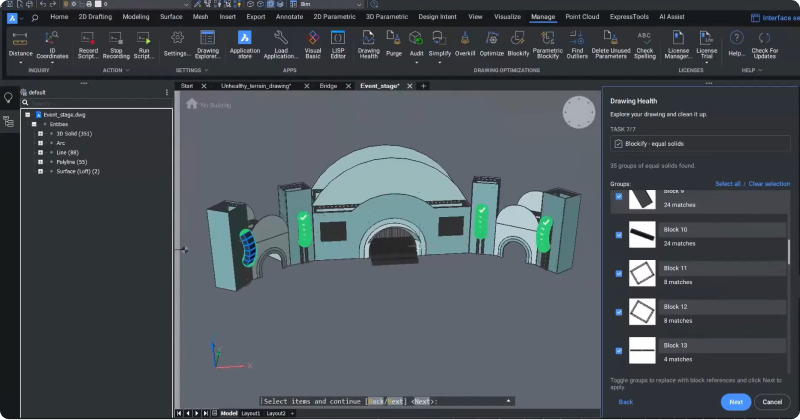La technologie Scan-to-BIM devient encore plus simple et efficace grâce aux nouveaux outils d'automatisation de BricsCAD® BIM V24 ! Grâce aux multiples fonctionnalités qui viennent compléter votre arsenal, vous pouvez capturer le réel avec rapidité et précision pour analyser des objets existants en contexte. Nous avons également incorporé d'autres capacités liées aux nuages de points, telles que la classification, la détection et l'ajustement des pièces, sans oublier une fonction de calcul, qui vous aideront toutes à créer des jumeaux numériques pour calculer le métré, créer des plans de bâtiment détaillés et gérer les installations.
Une technologie Scan-to-BIM encore plus intuitive dans BricsCAD® BIM V24
Pour cet exemple, nous avons capturé le nuage de points d'un bâtiment à rénover à l'aide du scanner Leica RTC 360 avant de l'importer dans BricsCAD.

Pour isoler la partie du bâtiment qui nous intéresse, nous avons utilisé nos outils BIM standard pour créer des coupes de volume. Une fois la zone de coupe définie, nous avons saisi la hauteur de la boîte et double-cliqué dessus pour ouvrir la coupe.

Conseil : Il est recommandé d'isoler complètement la zone de nuage de points représentant les pièces que vous souhaitez modéliser. Cette isolement améliorera ensuite la précision de la détection de la pièce.

Vous pouvez également ouvrir les vues séparées générées par le scanneur pour contrôler la géométrie isolée.
Classification des nuages de points dans BricsCAD® BIM V24
Le nouvel outil de classification des nuages de points organise les points visibles en différentes classes, afin de masquer et d'isoler en toute facilité différentes parties du fichier de nuage de points.

- Accédez à l'onglet Nuage de points du ruban pour utiliser cet outil.
- Cliquez sur le bouton Classifier.
- Vous pouvez également saisir la commande NUAGEPOINTSCLASSIFIER.
- Ensuite, sélectionnez le mode de classification requis.
- Dans cet exemple, nous avons choisi Intérieur simplifié.
- Une fois la classification terminée, ouvrez le panneau latéral du Gestionnaire de nuages de points et développez les nouvelles classes.

Désormais, vous pouvez masquer les objets numérisés superflus et isoler uniquement ceux qui sont nécessaires à la rénovation. Dans ce cas, nous voulons isoler les murs, les sols et le plafond.
De cette façon, vous pouvez facilement masquer et isoler des objets et des zones spécifiques de notre nuage de points.
Détection de pièces dans un nuage de points dans BrisCAD® BIM V24
L'outil de détection de pièces dans un nuage de points peut s'appliquer à la sélection de volume.

- Accédez à l'onglet Nuage de points du ruban pour utiliser cet outil.
- Cliquez sur le bouton Détecter les pièces dans le menu Nuage de points.
- Vous pouvez également insérer la commande NUAGEPOINTSDETECTPIECES.
Définissez le nombre de bâtiment (1 dans cet exemple) et le nombre d'étage (3). Le processus de détection s'exécutera alors en arrière-plan. BricsCAD vous avertira dès que des pièces auront été détectées.
Une fois le processus terminé, ouvrez le panneau latéral du Gestionnaire de nuages de points. Vous verrez que des pièces ont été détectées sous le bâtiment 1 et l'étage 3.

Maintenant, vous pouvez isoler chaque pièce individuellement pour évaluer les résultats.
Les pièces 1 et 3, dans cet exemple, font partie du plus grand couloir de l'étage. Pour les fusionner, nous avons sélectionné les deux pièces à l'aide de la touche Contrôle, cliqué avec le bouton droit de la souris et choisi « Fusionner les pièces ».
Si vous souhaitez renommer une pièce, vous pouvez cliquer avec le bouton droit de la souris et la renommer - celle-ci se nomme « Corridor ».

À présent, vous pouvez activer la visibilité des autres pièces pour confirmer la détection.
Outil d'ajustement des pièces du nuage de point
Vous pouvez utiliser la nouvelle fonctionnalité Ajuster les pièces dans le menu Nuage de points pour spécifier les pièces à inclure dans le processus de modélisation.

- Accédez à l'onglet Nuage de points du ruban pour utiliser cet outil.
- Cliquez sur le bouton Ajuster les pièces.
- Vous pouvez également insérer la commande NUAGEPOINTSAJUSTERPIECES.
Nous avons sélectionné tous les éléments et avons limité la détection aux murs perpendiculaires.
Un nouveau calque est ajouté à votre liste une fois le processus terminé.

Le calque « Pièces » contient les solides 3D représentant le volume de chaque pièce.

Conseil : Vous pouvez toujours classer ces solides 3D en tant qu'espaces BIM. De cette façon, vous pouvez sélectionner ces espaces en visitant le panneau des propriétés, et sous « Quantités de base de l'espace », vous pouvez répertorier toutes les informations vitales dont vous pourriez avoir besoin, comme la superficie en mètres carrés du sol et des murs.

Pour la dernière étape, nous utiliserons ces solides 3D comme solides d'entrée pour inverser la géométrie et créer notre étage de bâtiment.

- Accédez à l'onglet Nuage de points.
- Choisissez l'outil « Inverser les espaces ».
- Vous pouvez également entrer la commande BIMINVESPACES.

Sur le panneau latéral, vous pouvez voir que l'outil Inverser les espaces a identifié 15 solides. Nous avons saisi les paramètres d'épaisseur souhaités tels que l'épaisseur de la dalle et du mur, coché la case « Effacer les solides et les polylignes d'entrée » et cliqué sur « Appliquer » pour commencer l'inversion.

Nous sommes passés d'un fichier de nuage de points à un modèle de bâtiment 3D en trois étapes !
Observons le modèle de plus près.
Accédez à l'onglet Accueil et créez une coupe le long du plan XZ.
Maintenant, vous pouvez commencer à utiliser les outils de bâtiment de BricsCAD BIM pour augmenter le niveau de détail du modèle.
Calculer des normales à partir de nuages de points structurés

Enfin, nous avons implémenté une fonctionnalité de calcul des normales HSPC pour les nuages de points. Désormais, vous pouvez calculer des normales pour les nuages de points structurés déjà disponibles dans le cache au format HSPC qui n'ont pas encore de vecteurs normaux.

Lorsque les normales ont été calculées, elles sont ajoutées au fichier HSPC.
- Ouvrez la palette de couleurs du nuage de points pour afficher les résultats.
- Sous Stylisation des couleurs, sélectionnez « Normales ».
- Désormais, les couleurs des points changent en fonction de l'alignement de leur plan XYZ.
Que vous soyez un géomètre, un entrepreneur général ou un ingénieur, les nouveaux outils d'automatisation Scan-to-BIM de BricsCAD BIM V24 vous donnes une longueur d'avance en accélérant vos flux de travail Scan-to-BIM !
BricsCAD BIM V24 a encore bien d'autres atouts : regardez nos sessions thématiques pour un tour d'horizon des dernières fonctionnalités inédites !
Regardez la vidéo !
Regardez la session thématique sur la chaîne YouTube de Bricsys pour découvrir les nouveaux outils d'automatisation Scan-to-BIM de BricsCAD V24 en action !
Vous souhaitez en savoir plus sur BricsCAD® V24 ?
Si vous voulez découvrir toutes les capacités offertes par BricsCAD V24, consultez notre chaîne YouTube ou explorez les autres articles du Blog de Bricsys pour en savoir plus !
Vous avez utilisé BricsCAD® V24 et vous avez des idées ou des suggestions ?
Fantastique ! Nous adorerions connaître votre opinion sur BricsCAD®. Tous les commentaires sont les bienvenus, qu'ils soient positifs ou plus critiques. La meilleure façon de les partager est d'envoyer une demande de support ; notre équipe d'experts se fera un plaisir de vous aider.
Démarrez avec BricsCAD® V24 dès aujourd'hui !
Achetez BricsCAD ou téléchargez la version d'évaluation de 30 jours dès maintenant et découvrez comment accélérer votre délai de livraison avec BricsCAD.