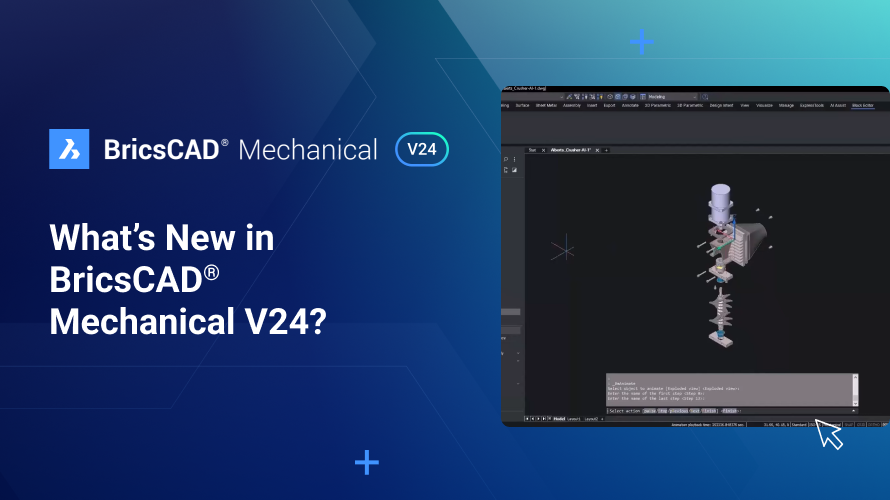Le Manipulateur de BricsCAD® est un outil polyvalent qui vous permet de rapidement déplacer, pivoter, mettre à l'échelle ou en miroir les entités sélectionnées, pour gagner du temps et économiser les clics. Plongeons à présent dans le vif du sujet et découvrons comment exploiter le plein potentiel du Manipulateur!
Activation du Manipulateur de BricsCAD®

Par défaut, le Manipulateur s'active lorsque vous sélectionnez une entité via un clic long. Le point d'ancrage du Manipulateur se positionne automatiquement au niveau de la poignée la plus proche de la zone de sélection.
Accès au Manipulateur depuis le ruban
Vous pouvez également accéder au Manipulateur à partir du panneau Modifier du ruban. Cliquez sur « Manipuler », sélectionnez l'entité que vous souhaitez modifier, puis appuyez sur Entrée.
Zones de déclenchement
Le Manipulateur comporte plusieurs zones de déclenchement pour différentes actions. Vous pouvez lancer différentes actions spécifiques en passant votre curseur sur ces zones, telles que déplacer, pivoter ou mettre en miroir une entité sélectionnée.
Déplacer des entités en toute simplicité

Pour déplacer une entité le long d'un axe spécifique, placez votre curseur sur l'un des axes du Manipulateur, puis faites un clic. L'entité se déplacera dans la direction de l'axe sélectionné.
Pivoter des entités

Pour faire pivoter une entité, placez votre curseur sur l'arc du Manipulateur, puis faites un clic. Cette action crée une rotation de l'entité.
Déplacement libre dans un plan
Près du point d'ancrage, vous trouverez des plans témoins. Sélectionnez l'un d'entre eux pour y déplacer librement l'entité.
Mettre des entités en miroir

Pour mettre une entité en miroir, placez le curseur sur l'une des pointes de flèche du Manipulateur jusqu'à ce que deux grandes pointes de flèche apparaissent, puis faites un clic.
Accès au Manipulateur de BricsCAD® via le Quad

Survolez une entité et sélectionnez le Manipulateur dans le menu Quad. Cette action sélectionne toute l'entité, qui est mise en évidence par un rectangle bleu.
Déplacer une face sélectionnée

Pour sélectionner une face spécifique d'une entité solide, maintenez la touche Ctrl enfoncée et cliquez sur la face souhaitée ; elle sera mise en évidence par un rectangle orange. Une fois la face sélectionnée, activez un axe sur le Manipulateur.

En cas de déplacement, seule la face sélectionnée avancera vers l'axe choisi. Vous pouvez spécifier ce mouvement en choisissant un point ou en saisissant une valeur.
Prioriser la sélection des faces

Pour prioriser la sélection des faces des entités solides, cliquez avec le bouton droit de la souris, accédez aux barres d'outils, choisissez BricsCAD, ensuite Plus, puis Modes de sélection.

Activez ensuite l'option « Prioriser la sélection des faces ». Désormais, seule la face que vous avez choisie sera sélectionnée lorsque vous cliquerez sur une entité solide. Pour désactiver la sélection des faces, accédez à la barre d'outils des modes de sélection et cliquez sur l'entité. De cette manière, l'entité entière est sélectionnée.
Rotation avec des valeurs numériques

Pour faire pivoter une entité selon un angle spécifique, sélectionnez-la, cliquez sur l'arc pour activer la rotation, puis saisissez l'angle souhaité (par exemple, 90°) pour faire pivoter l'entité selon cet angle.
Et voilà ! Vous avez à présent toutes les informations nécessaires pour commencer à utiliser le Manipulateur et gagner un temps précieux lors de la conception.
Regardez la vidéo !
Regardez le tutoriel sur la chaîne YouTube de Bricsys pour voir le Manipulateur de BricsCAD en action !
Vous souhaitez en savoir plus sur BricsCAD® V24 ?
Si vous voulez découvrir toutes les capacités offertes par BricsCAD V24, consultez notre chaîne YouTube ou explorez les autres articles du blog de Bricsys pour en savoir plus !
Vous avez utilisé le Manipulateur et vous avez des idées ou des suggestions ?
Fantastique ! Nous adorerions connaître votre opinion sur BricsCAD®. Tous les commentaires sont les bienvenus, qu'ils soient positifs ou plus critiques. La meilleure façon de les partager est d'envoyer une demande de support ; notre équipe d'experts se fera un plaisir de vous aider.
Démarrez avec BricsCAD® V24 dès aujourd'hui!
Achetez BricsCAD ou téléchargez la version d'évaluation de 30 jours dès maintenant et découvrez comment accélérer votre délai de livraison avec BricsCAD.