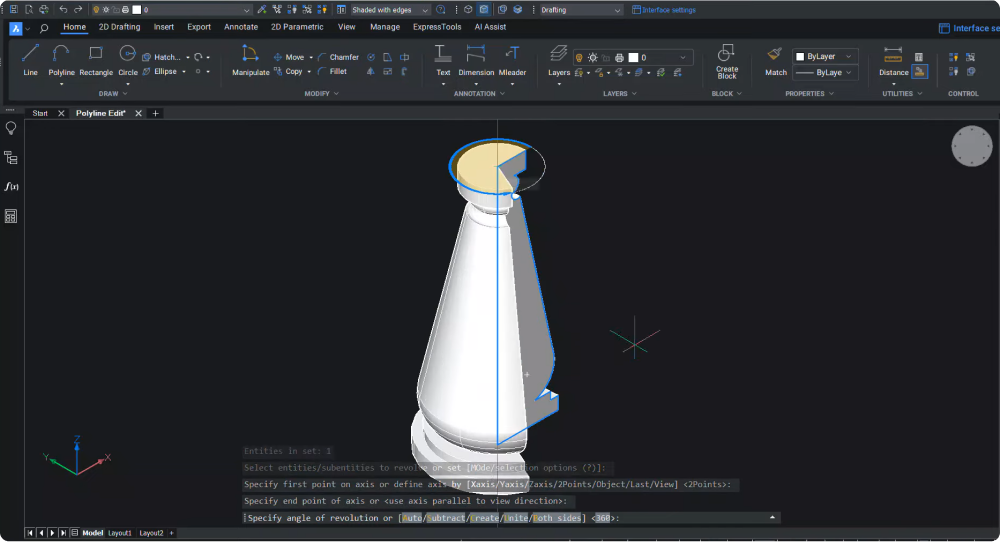Qu'est-ce qu'une polyligne ?
Les polylignes sont constituées de segments de lignes ou d'arcs connectés qui agissent comme une entité unique. Chaque segment peut avoir une largeur constante ou variable, ce qui fait des polylignes un outil polyvalent pour la modélisation 3D.
Comment éditer une polyligne dans BricsCAD®
Explorons les différentes façons d'éditer une polyligne dans BricsCAD®.

Utilisation du panneau Propriétés
- Sélectionnez la polyligne que vous souhaitez modifier.
- Naviguez vers le panneau Outils et ouvrez le panneau Propriétés .
- Dans la section Géométrie , sélectionnez le sommet que vous souhaitez modifier et modifiez les valeurs des coordonnées X et Y pour modifier leur position.
- Définissez la largeur de départ et de fin d'un segment sélectionné.
- Modifiez la courbure du segment si nécessaire.
- Attribuez une largeur générale à tous les segments.

- Modifiez l'élévation de la polyligne à la distance souhaitée par rapport au plan XY.
- Vous pouvez ouvrir une polyligne fermée en choisissant l'option Non dans la section Divers .

Édition de polylignes à l'aide du Quad
- Activez le Quad via la barre d'état ou utilisez la touche F12.
- Passez le curseur sur l'entité polyligne pour faire apparaître le menu quad.

- Développez l'onglet Modifier dans le menu du quad pour accéder aux options d'édition des polylignes.
- L'option Ajouter un sommet permet d'ajouter un nouveau sommet.
- Choisissez Étirer le sommet pour modifier la forme de la polyligne.
- Cliquez sur Ajouter une courbure pour ajouter une courbure à un segment sélectionné et sur Supprimer la courbure pour la supprimer.
- L'option Étirer le sommet permet de déplacer un sommet.
- Cliquez sur Supprimer le segment pour supprimer un segment de polyligne.

Édition de polylignes à l'aide de la commande PEDIT
Entrez la commande PEDIT (Éditer une polyligne) et sélectionnez la polyligne. BricsCAD vous présentera un certain nombre d'options d'édition :
Choisissez Modifier les sommets dans la ligne de commande pour ajuster la polyligne en fonction des sommets.

Vous pouvez naviguer parmi les sommets à l'aide des options Sommet suivant et Sommet précédent ; un sommet est représenté par une marque X.
L'option Angle permet de définir un angle inclus pour un segment.

Utilisez Coupure pour supprimer des segments de la polyligne entre deux sommets marqués par la croix. Déplacez la croix sur le deuxième point de rupture et sélectionnez Appliquer sur la ligne de commande pour créer la coupure.
Vous pouvez ajouter un sommet à un emplacement spécifique de la polyligne à l'aide de la fonction Insérer un sommet .
La fonction Déplacer permet de repositionner un sommet. À l'aide du marqueur en croix, sélectionnez le sommet que vous souhaitez déplacer, cliquez à nouveau sur Déplacer et choisissez son nouvel emplacement à l'aide du marqueur en croix.
Régénérer met à jour la polyligne avec les modifications les plus récentes.
L'option Sélectionner vous permet de sélectionner un sommet spécifique.
Redresser permet de redresser la partie de la polyligne située entre deux sommets.
Tangente vous permet de modifier la direction de la tangente du sommet.
Définissez la largeur du segment actuel en utilisant l'option Largeur et en ajoutant les valeurs des largeurs de départ et de fin. Ensuite, utilisez Régénérer pour mettre à jour les largeurs. Vous pouvez également utiliser cette option pour créer une largeur uniforme pour tous les segments de polyligne.
Cliquez sur Quitter pour revenir aux options principales de la commande PEDIT.
Utilisez les options Ouvrir et Fermer pour ouvrir et fermer une polyligne.
Ajuster crée une courbe lisse qui passe par tous les sommets d'une polyligne.
Redresser supprime une courbe.
Effiler vous permet de saisir une largeur d'effilage pour l'ensemble de la polyligne.

Spline permet de créer une courbe spline à partir d'une polyligne. La courbe spline ne passera pas par les sommets. Pour revenir à la polyligne d'origine, utilisez la fonction Redresser .
Pour inverser la direction de la polyligne, sélectionnez Inverser la direction.
Lorsque vous êtes satisfait de votre polyligne, quittez la commande PEDIT.

Vous pouvez maintenant choisir le type de ligne que vous souhaitez utiliser. Dans cet exemple, nous avons changé le type de ligne en DASHDOT.

- Entrez PEDIT dans la ligne de commande.
- Sélectionnez la polyligne.
- Cliquez sur Mode Type de ligne .
- Sélectionnez Actif pour appliquer les tirets et les points à chaque segment.
Modification des polylignes à l'aide du menu disponible via clic droit

- Désactivez le Quad de la barre d'état. Ensuite, sélectionnez la polyligne et cliquez avec le bouton droit de la souris pour dérouler les options.
- Sélectionnez Éditer une polyligne pour activer la commande PEDIT ou choisissez parmi les différentes options d'édition.
Les options disponibles dans le menu du clic droit sont les suivantes :
- Étirer un segment
- Supprimer un segment
- Ajouter une courbure
- Supprimer la courbure
- Ajouter un sommet
- Étirer un sommet
Édition de polylignes à l'aide des poignées

- Cliquez sur une polyligne pour activer les poignées à chaque sommet et au milieu des segments de la polyligne.
- Cliquez sur une poignée d'emplacement de sommet pour l'activer et déplacer le sommet.
En utilisant ces différentes méthodes d'édition de polylignes dans BricsCAD®, les utilisateurs peuvent explorer un riche ensemble d'options de conception et créer de sublimes modèles 3D !
Regardez la vidéo !
Vous préférez regarder une vidéo ? Visionnez le tutoriel sur la chaîne YouTube de Bricsys !
Vous voulez consulter plus d'astuces sur BricsCAD® ?
Pour plus d'astuces sur BricsCAD, consultez notre chaîne YouTube ou explorez les autres articles du Blog de Bricsys pour aller plus loin !
Vous avez utilisé BricsCAD® V24 et vous avez des idées ou des suggestions ?
Fantastique ! Nous adorerions connaître votre opinion sur BricsCAD®. Tous les commentaires sont les bienvenus, qu'ils soient positifs ou plus critiques. La meilleure façon de les partager est d'envoyer une demande de support ; notre équipe d'experts se fera un plaisir de vous aider.
Démarrez avec BricsCAD® dès aujourd'hui !
Achetez BricsCAD ou téléchargez la version d'évaluation de 30 jours dès maintenant et découvrez comment accélérer votre délai de livraison avec BricsCAD.