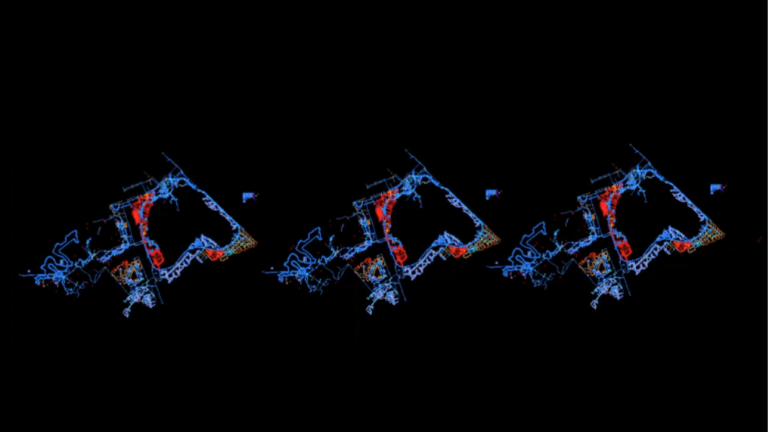Préparez-vous à libérer votre plein potentiel en matière de conception grâce aux opérations paramétriques dans BricsCAD® V24. Dans cet article, vous découvrirez comment tirer parti des opérations paramétriques dans BricsCAD V24, en apprenant notamment à réaliser des ajustements dynamiques pour bloquer les entités à l’aide d'opérations de déplacement et de rotation. Commençons dès maintenant !
Créer un bloc dans BricsCAD®
Vous pouvez rapidement convertir un bloc ordinaire en bloc paramétrique dans BricsCAD. Commencez par créer un bloc - dans cet exemple, nous avons créé une table et une chaise.

- Naviguez jusqu'au panneau « Blocs ». - Cliquez sur « Créer un bloc ». - Dans la boîte de dialogue qui apparaît, entrez le nom du bloc. (Dans ce cas, nous avons utilisé « TAB_CHR »).

- Cliquez sur « Sélectionner les entités » et utilisez une fenêtre de sélection pour inclure les entités que vous souhaitez transformer en blocs paramétriques.
- Confirmez en cliquant sur « OK ».

- Ensuite, la ligne de commande vous demandera de spécifier un point d'insertion. Dans cet exemple, nous choisissons le centre de la table comme point d’insertion. Voilà ! Vous venez de créer votre bloc contenant la table et la chaise.
Convertir un bloc ordinaire en bloc paramétrique BricsCAD®

- Double-cliquez sur le bloc pour activer l'Éditeur de blocs.
- Cliquez sur « OK » pour continuer.
Ajoutez à présent une opération paramétrique au bloc. Commençons par une opération de déplacement.

- Allez dans l’onglet « Paramétrique 2D ».
- Cliquez sur « Déplacer » dans la liste des opérations.
- Selon l'invite de commande, nous choisissons le point central comme point de base du déplacement de la table. Ce point devient l'origine du vecteur de déplacement.

- Pour le second point (flèche du vecteur de déplacement), sélectionnez le milieu de la table ou de la chaise dans la direction de déplacement de la chaise (soit vers la table, soit loin de la table).

- Sélectionnez l'entité chaise à laquelle vous souhaitez appliquer cette opération en créant une fenêtre de sélection, puis appuyez sur « Entrée ».
- Donnez un nom à votre paramètre d'opération et appuyez sur « Entrée ». Dans cet exemple, il s'appelle « CHR_MOVE ».
Remarque : Si le nom de l'opération est suivi du signe infini, une longueur est établie avec une distance de 110 unités (ou telle que vous l'avez définie).
Vous pouvez vérifier que l’opération fonctionne en animant le bloc.

- Ouvrez le panneau Gestionnaire des paramètres.
- Recherchez et sélectionnez le paramètre approprié, dans ce cas « CHR_MOVE ».
- Cliquez avec le bouton droit de la souris et sélectionnez « Animer » pour afficher un aperçu ou utilisez le bouton Animer en haut du panneau Gestionnaire des paramètres.

- Pour modifier le comportement lié, cliquez avec le bouton droit de la souris sur l'opération Déplacer, choisissez « Modifier le comportement lié », puis désactivez les opérations liées si vous le souhaitez. De cette façon, l'opération de déplacement agit indépendamment des autres opérations.
Ajouter un paramètre de rotation

- Dans l'onglet « Paramétrique 2D », cliquez sur « Rotation » dans le menu déroulant des opérations.
- Sélectionnez le point central de la table comme centre de rotation.
- Définissez les points de départ et d’arrivée de l’arc de rotation en sélectionnant les points appropriés dans votre dessin.

Conseil : Maintenez la touche Contrôle enfoncée pour changer le sens de rotation au besoin.
- Sélectionnez la chaise et le vecteur de déplacement pour la rotation, en vous assurant que la chaise peut se déplacer et pivoter autour de la table.
- Donnez un nom au paramètre de rotation ; ici, il s'appelle « CHR_ROTATE ».
- Animez la rotation pour prévisualiser l'opération.
Enregistrer le bloc

- Quittez l'Éditeur de blocs en enregistrant le bloc.
- Sélectionnez le bloc « TAB_CHR » et ouvrez le panneau Propriétés pour afficher les paramètres de déplacement et de rotation.
Ajuster les valeurs des paramètres de bloc

- Nous définissons une valeur de 150 unités pour l’opération de déplacement, pour que la chaise se déplacé le long de ce vecteur de déplacement.
- Pour l'opération de rotation, nous appliquons un angle de 180°. Vous pouvez ensuite constater que la chaise tourne.
Définir les limites des paramètres

- Double-cliquez pour ouvrir à nouveau l'Éditeur de blocs.
- Cliquez avec le bouton droit de la souris sur la liste des paramètres et activez les limites inférieure et supérieure des paramètres de déplacement et de rotation.

- Spécifiez des limites qui correspondent à vos besoins de conception, par exemple, en utilisant le rayon de la table comme limite inférieure pour le déplacement afin d’éviter que la chaise ne croise la table.
- Une fois les limites définies, animez les opérations de déplacement et de rotation pour afficher le comportement de la chaise dans les limites spécifiées.
Enfin, assurez-vous d’avoir enregistré toutes vos modifications et quittez l'Éditeur de blocs. Voilà, vous avez fini! Vous pouvez à présent commencer à créer, éditer et utiliser les blocs paramétriques dans BricsCAD.
Regardez la vidéo !
Regardez la session thématique sur la chaîne YouTube de Bricsys pour découvrir les nouvelles opérations paramétriques de BricsCAD V24 en action !
Vous voulez en savoir plus sur BricsCAD® V24 ?
Si vous voulez découvrir toutes les capacités offertes par BricsCAD V24, consultez notre chaîne YouTube ou explorez les autres articles du Blog de Bricsys pour en savoir plus !
Vous avez utilisé BricsCAD® V24 et vous avez des idées ou des suggestions ?
Fantastique ! Nous adorerions connaître votre opinion sur BricsCAD®. Tous les commentaires sont les bienvenus, qu'ils soient positifs ou plus critiques. La meilleure façon de les partager est d'envoyer une demande de support ; notre équipe d'experts se fera un plaisir de vous aider.
Démarrez avec BricsCAD® V24 dès aujourd'hui !
Achetez BricsCAD ou téléchargez la version d'évaluation de 30 jours dès maintenant et découvrez comment accélérer votre délai de livraison avec BricsCAD.