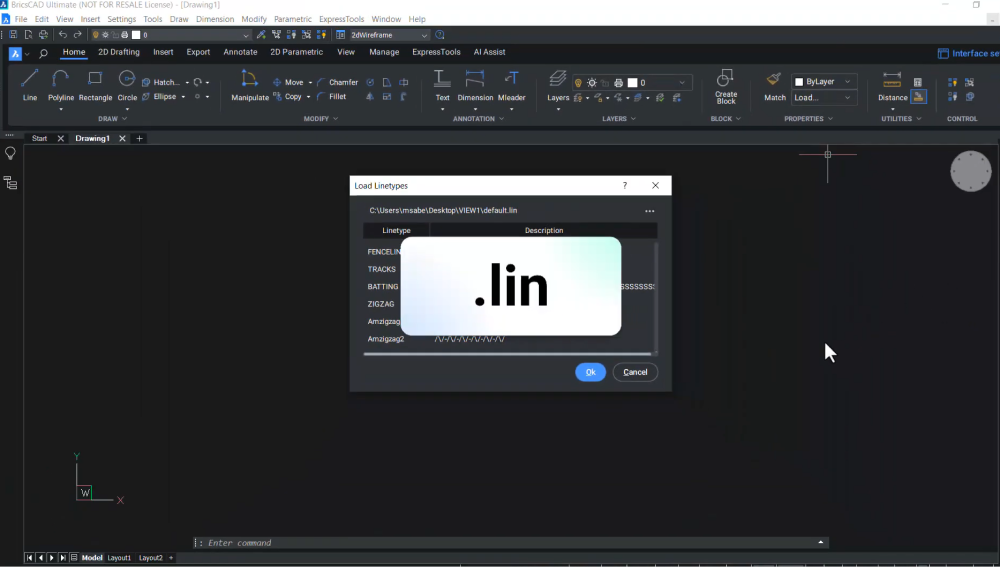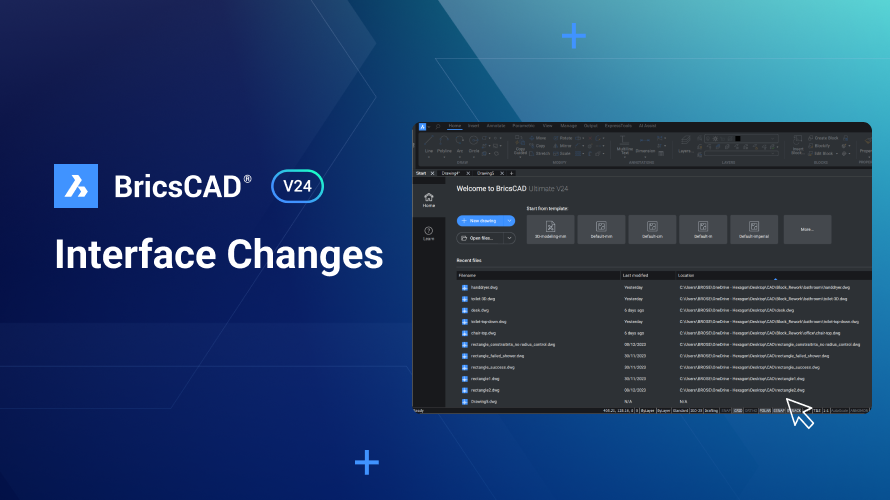La création de types de lignes personnalisés dans BricsCAD peut améliorer de façon significative le détail et la clarté de vos dessins. Que vous travailliez sur des plans d'ingénierie complexes ou de simples conceptions, maîtriser la création de vos propres types de lignes peut vous donner une longueur d'avance. Suivez ce guide pas à pas pour apprendre à créer des types de lignes simples et complexes dans BricsCAD.
Étape 1 : Appréhender les types de lignes dans BricsCAD
Le logiciel BricsCAD supporte les types de lignes simples et complexes. Les types de lignes simples se composent de lignes, d'espaces et de points, tandis que les types de lignes complexes peuvent inclure du texte et des formes en plus des éléments de lignes simples. Ces types de ligne personnalisés sont stockés dans des fichiers .LIN, qui peuvent être modifiés ou créés selon les besoins.
Étape 2 : Créer un nouveau type de ligne
- Ouvrez un éditeur de texte : commencez par ouvrir le bloc-notes ou tout autre éditeur de texte de base de votre choix.
- Rédigez la définition du type de ligne : chaque définition de type de ligne se compose de deux lignes de texte. La première ligne, appelée en-tête, commence par un astérisque (*) suivi du nom du type de ligne (par exemple, *Lignetest), d'une virgule et d'une description du type de ligne. Vous pouvez également inclure une illustration du type de ligne dans la description si nécessaire.
- Définissez le motif de type de ligne : la deuxième ligne de la définition commence par la lettre « A » (qui représente l'indicateur d'alignement), suivi d'une série de valeurs définissant le motif de tirets, d'espaces et de points. Par exemple, vous pouvez spécifier un tiret d'une longueur de 3 unités, suivi d'un espace de -2 unités et d'un point représenté par 0 unité. Ce schéma peut être répété autant de fois que nécessaire.
- Enregistrez le fichier .LIN : enregistrez votre fichier texte avec une extension .LIN (par exemple, TestLine.lin).
Étape 3 : Charger un type de ligne personnalisé dans BricsCAD
- Ouvrez BricsCAD : commencez par ouvrir votre logiciel BricsCAD.
- Accédez au gestionnaire de types de lignes : allez dans la fenêtre contextuelle du type de ligne dans le panneau Propriétés, cliquez sur « Charger » et naviguez jusqu'à l'emplacement de votre fichier .LIN.
- Sélectionnez et chargez votre type de ligne : sélectionnez votre fichier de type de ligne personnalisé et cliquez sur « Ouvrir ». Dans la boîte de dialogue de chargement des types de ligne, votre type de ligne personnalisé (par exemple, Lignetest) ainsi que sa description s'afficheront. Sélectionnez-le et cliquez sur « OK ».
- Ajustez l'échelle du type de ligne si nécessaire : si le type de ligne ne s'affiche pas correctement, il se peut que vous deviez ajuster l'échelle du type de ligne. Sélectionnez la ligne, allez dans le panneau Propriétés et définissez une valeur plus élevée pour l'échelle de type de ligne.
Étape 4 : Créer des types de lignes complexes
Pour les types de lignes complexes comprenant du texte ou des formes, vous devrez fournir des paramètres supplémentaires entre crochets angulaires. Par exemple, en spécifiant « PVC » entre guillemets, vous afficherez les lettres PVC dans votre type de ligne. Vous pouvez également spécifier des paramètres standard tels que le style de texte, la hauteur, l'angle de rotation et les décalages X/Y du texte.
Étape 5 : Utiliser votre type de ligne personnalisé
- Dessinez avec votre type de ligne : avec votre type de ligne personnalisé chargé, vous pouvez maintenant l'utiliser pour dessiner des lignes ou des polylignes dans vos dessins BricsCAD.
- Ajustez l'échelle des caractères de ligne si nécessaire : si la police de caractères personnalisée ne donne pas le résultat escompté, n'oubliez pas d'ajuster l'échelle de la police de caractères pour une meilleure visibilité ou pour qu'elle corresponde aux spécifications de votre conception.
Que vous ayez besoin de simples lignes pointillées ou de motifs complexes incluant du texte et des formes, le système flexible de types de lignes de BricsCAD se charge de tout.
Regardez la vidéo !Vous préférez la vidéo ? Regardez le tutoriel sur notre chaîne YouTube pour avoir une vue d'ensemble.