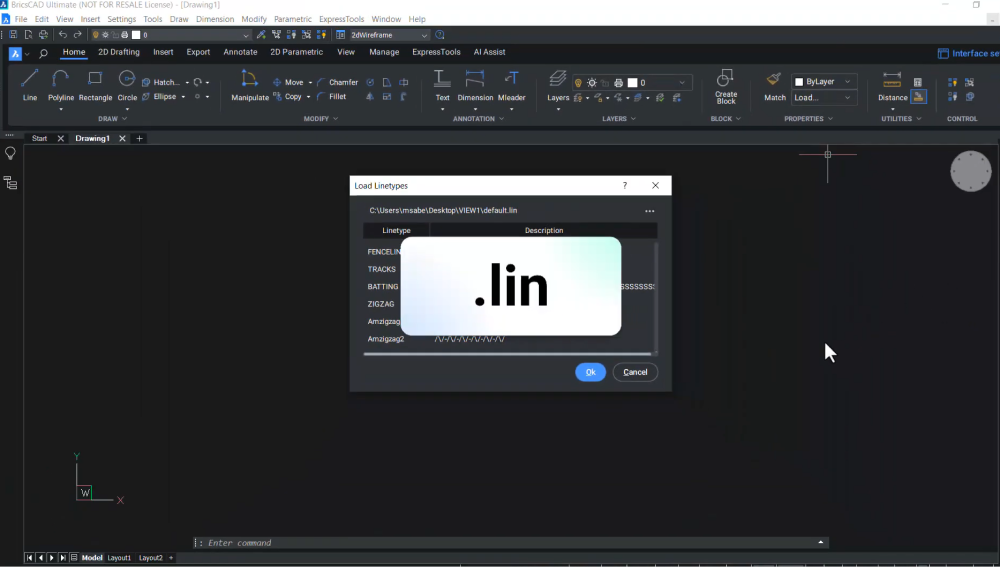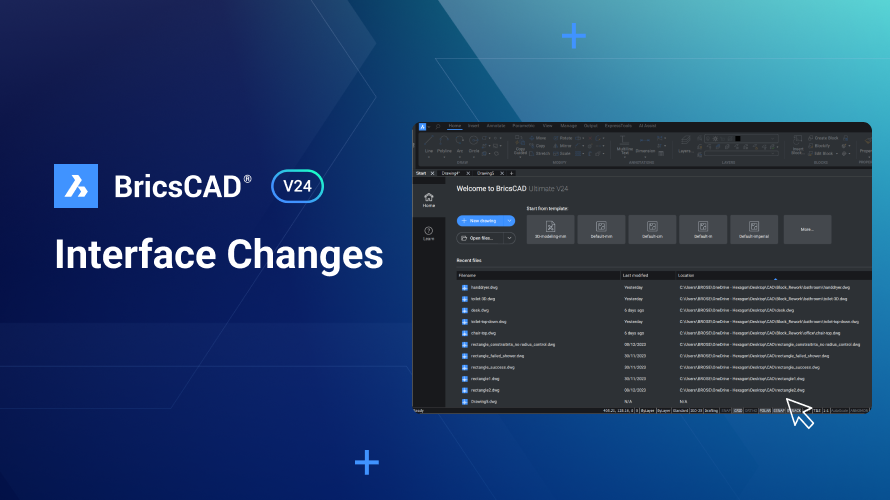La creación de tipos de línea personalizados en BricsCAD puede mejorar significativamente el detalle y la claridad de sus dibujos. Ya sea que esté trabajando en planos de ingeniería complejos o presentaciones de diseño simples, comprender cómo crear sus propios tipos de línea puede darle a sus proyectos una ventaja profesional. Siga esta guía paso a paso para aprender a crear tipos de línea simples y complejos en BricsCAD.
Paso 1: comprender los tipos de línea en BricsCAD
El software BricsCAD admite tipos de línea simples y complejos. Los tipos de línea simples constan de líneas, espacios y puntos, mientras que los tipos de línea complejos pueden incluir texto y formas junto con elementos de línea simples. Estos tipos de línea personalizados se almacenan en archivos . LIN, que se pueden editar o crear según sea necesario.
Paso 2: crear un nuevo tipo de línea
- Abrir un editor de texto: comience abriendo el bloc de notas o cualquier editor de texto básico de su elección.
- Escriba la definición de tipo de línea: cada definición de tipo de línea consta de dos líneas de texto. La primera línea, conocida como encabezado, comienza con un asterisco (*) seguido del nombre del tipo de línea (por ejemplo, *TestLine), una coma y, a continuación, una descripción del tipo de línea. También puede incluir una ilustración del tipo de línea en la descripción si es necesario.
- Defina el patrón de tipo de línea: la segunda línea de la definición comienza con la letra 'A' (que significa bandera de alineación), seguida de una serie de valores que definen el patrón de guiones, espacios y puntos. Por ejemplo, puede especificar una longitud de guión de 3 unidades, seguida de un espacio de -2 unidades y un punto representado por 0 unidades. Este patrón se puede repetir según sea necesario.
- Guarde el archivo archivo .LIN: guarde su archivo de texto con un archivo . LIN (por ejemplo, TestLine.lin).
Paso 3: cargar el tipo de línea personalizado en BricsCAD
- Abre BricsCAD: comience abriendo su software BricsCAD.
- Acceda al Administrador de tipos de línea: vaya a la ventana emergente de tipo de línea en el panel de propiedades, haz clic en "Cargar" y navega hasta la ubicación donde guardaste tu dominio . Archivo LIN.
- Seleccione y cargue su tipo de línea: seleccione su archivo de tipo de línea personalizado y haz clic en "Abrir". En el cuadro de diálogo de tipos de línea de carga, se mostrará el tipo de línea personalizada (por ejemplo, TestLine) junto con su descripción. Selecciónelo y haga clic en "Aceptar".
- Ajuste la escala LT si es necesario: si el tipo de línea no se muestra correctamente, es posible que deba ajustar la escala LT. Seleccione la línea, vaya al panel de propiedades y establezca un valor más alto para la escala LT.
Paso 2: crear un nuevo tipo de línea
En el caso de los tipos de línea complejos que incluyen texto o formas, deberá proporcionar parámetros adicionales dentro de los corchetes angulares. Por ejemplo, si especifica "PVC" entre comillas dobles, se mostrarán las letras PVC en el tipo de línea. También puede especificar parámetros estándar, como el estilo de texto, la altura, el ángulo de rotación y los desplazamientos X/Y del texto.
Paso 5: usar el tipo de línea personalizado
- Dibuja con tu tipo de línea: con su tipo de línea personalizado cargado, ahora puede usarlo para dibujar líneas o polilíneas en sus dibujos de BricsCAD.
- Ajuste la escala del tipo de línea según sea necesario: si el tipo de línea personalizado no tiene el aspecto esperado, recuerde ajustar la escala del tipo de línea para mejorar la visibilidad o para que coincida con las especificaciones de diseño.
Ya sea que necesite líneas discontinuas simples o patrones complejos que incluyen texto y formas, el sistema de tipos de línea flexible de BricsCAD lo tiene cubierto.
¡Vea el video!
¿Prefiere el vídeo? Vea el tutorial en nuestro canal de YouTube para obtener una imagen completa.