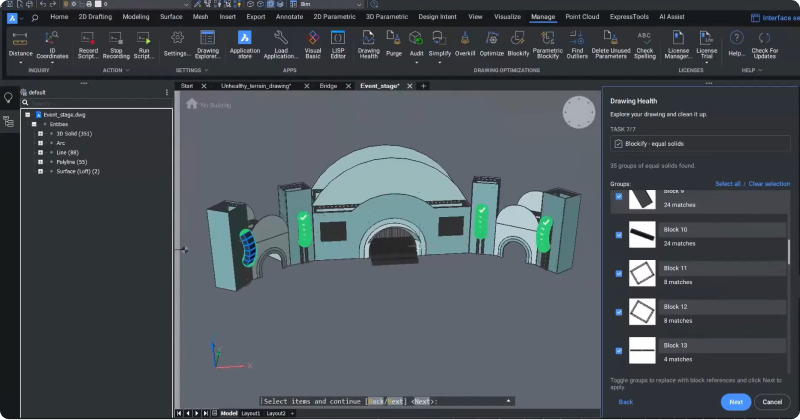¡Las nuevas herramientas de automatización incluidas en BricsCAD® BIM V24 hacen que el proceso de escaneo a BIM sea más fácil y eficiente! Si desea una captura rápida y precisa de la realidad de los objetos existentes, estas herramientas serán una gran adición a su arsenal. Hemos agregado herramientas como el clasificador de nubes de puntos, las salas de detección de nubes de puntos, las salas de ajuste de nubes de puntos y el cálculo normal para nubes de puntos estructuradas para ayudarlo a crear gemelos digitales para el cálculo de cantidades, crear planos de construcción precisos y con la gestión de instalaciones.
Scan-to-BIM de forma sencilla en BricsCAD® BIM V24
Para este ejemplo, capturamos esta nube de puntos de un edificio para su renovación utilizando el escáner Leica RTC 360 y la importamos a BricsCAD.

Para aislar la parte del edificio en la que queríamos trabajar, utilizamos nuestras herramientas BIM estándar para crear secciones de volumen. Una vez que definimos el área de la sección, ingresamos la altura del cuadro y hacemos doble clic en él para abrir la sección.

Consejo: Le sugerimos que aísle completamente el área de la nube de puntos que representa las habitaciones que desea modelar. Este aislamiento mejorará la precisión de la detección de habitaciones más adelante.

También puede abrir las vistas de burbujas generadas por el escáner para volver a comprobar la geometría aislada.
Clasificación de nubes de puntos en BricsCAD® BIM V24
La nueva herramienta clasificación de nube de puntos clasifica los puntos visibles en diferentes clases, por lo que puede ocultar y aislar fácilmente diferentes partes del archivo de nube de puntos.

- Vaya a la pestaña nube de puntos de la cinta de opciones para utilizar esta herramienta.
- Haga clic en el botón clasificar nube de puntos.
- Como alternativa, inserte el comando POINTCLOUDCLASSIFY.
- Ahora, puede seleccionar el modo de clasificación requerido.
- En este ejemplo, elegimos simplificado en interiores.
- Una vez completada la clasificación, abra el panel lateral administrador de nubes de puntos y despliegue las clases recién creadas.

Ahora, puede ocultar los objetos escaneados no deseados y aislar solo los necesarios para la renovación. En este caso, queremos aislar las paredes, los suelos y el techo.
De esta manera, puede ocultar y aislar fácilmente objetos y áreas específicas de nuestra nube de puntos.
Detección de habitaciones en una nube de puntos en BrisCAD® BIM V24
Con la herramienta detectar habitaciones en nube de puntos, puede detectar habitaciones completamente en la selección de volumen.

- Vaya a la pestaña nube de puntos de la cinta de opciones para utilizar esta herramienta.
- Haga clic en el botón detectar habitaciones nube de puntos.
- O bien, inserte el comando POINTCLOUDDETECTROOMS.
Defina el número de edificio (1 en este ejemplo) y el número de piso (3), y el proceso de detección se ejecutará en segundo plano. BricsCAD le notificará una vez que detecte las habitaciones.
Una vez que se complete el proceso, abra el panel lateral del administrador de nubes de puntos y podrá ver que ha detectado habitaciones en el edificio 1 y el planta 3.

Ahora, puede aislar cada habitación individualmente para evaluar los resultados.
Las habitaciones 1 y 3, en este ejemplo, forman parte del pasillo de planta más grande. Para fusionarlas, seleccionamos ambas habitaciones con la tecla de control, hicimos clic con el botón derecho y elegimos "Fusionar habitaciones".
Si desea cambiar el nombre de una habitación, puede hacer clic con el botón derecho y cambiarle el nombre: cambiamos el nombre de esta a "Corredor".

Ahora, puede hacer que el resto de las habitaciones sean visibles para confirmar la detección.
Herramienta ajustar habitación de nube de puntos
Puede utilizar la nueva función ajustar habitaciones de nube de puntos para especificar qué habitaciones incluir en el proceso de modelado.

- Vaya a la pestaña nube de puntos de la cinta de opciones para utilizar esta herramienta.
- Haga clic en el botón ajustar habitaciones.
- O bien, inserte el comando POINTCLOUDFITROOMS.
Seleccionamos todos ellos y restringimos la detección a paredes perpendiculares.
Verás que se agrega una nueva capa a tu lista cuando se complete el proceso.

La capa "Habitaciones" contiene los sólidos 3D que representan el volumen de cada habitación.

Consejo: Siempre puedes clasificar esos sólidos 3D como espacios BIM. De esta manera, puede seleccionar esos espacios visitando el panel de propiedades, y en "Cantidades base de espacio", puede enumerar toda la información vital de la habitación que pueda necesitar, como los metros cuadrados del piso y las paredes.

Para el paso final, usaremos esos sólidos 3D como sólidos de entrada para invertir la geometría y crear la historia de nuestro edificio.

- Vaya a la pestaña nube de puntos.
- Elija la herramienta "Invertir espacios".
- O bien, introduzca el comando BIMINVERTSPACES.

En el panel lateral, puede ver que la herramienta invertir espacios identificó 15 sólidos. Ingresamos los parámetros de espesor deseados, como el espesor del forjado y el muro, marcamos "Borrar sólidos y polilíneas de entrada" e hicimos clic en "Aplicar" para comenzar la inversión.

¡Hemos pasado de un archivo de nube de puntos a un modelo de construcción 3D en tres pasos!
Echemos un vistazo más de cerca al modelo.
Visite la pestaña Inicio y cree una sección a lo largo del plano XZ.
Ahora, puede comenzar a usar las herramientas de construcción de BricsCAD BIM para aumentar el nivel de detalle del modelo.
Cálculo de normales a partir de nubes de puntos estructuradas

Por último, hemos implementado una función de normales de nube de puntos HSPC. Ahora, puede calcular normales para nubes de puntos estructuradas que ya están disponibles en la memoria caché de HSPC y que aún no tienen vectores normales.

Cuando se hayan calculado las normales, se agregarán al archivo HSPC.
- Abra el mapa de colores de la nube de puntos para ver los resultados.
- En la estilización del color, selecciona "Normales".
- Ahora, los colores de los puntos cambian de acuerdo con su alineación de plano XYZ.
Ya sea que sea un topógrafo, contratista general o ingeniero, las nuevas herramientas de automatización de escaneo a BIM de BricsCAD BIM V24 demostrarán ser una excelente adición a su conjunto de herramientas y acelerarán sus flujos de trabajo de escaneo a BIM.
Hay mucho más en BricsCAD V24, ¡así que mira nuestras Sesiones de trabajo para conocer en profundidad algunas de estas nuevas características!
¡Ver el vídeo!
¡Vea la sesión de trabajo en el canal de YouTube de Bricsys para ver las herramientas de automatización Scan-to-BIM de BricsCAD V24 en acción!
¿Quiere saber más sobre BricsCAD® V24?
Si tiene curiosidad sobre qué más puede hacer en BricsCAD V24, consulte nuestro canal de YouTube o eche un vistazo al resto del blog de Bricsys para obtener más información.
¿Ha utilizado BricsCAD® V24 y tiene algunas ideas o sugerencias?
¡Fantástico! Nos encanta escuchar sus opiniones sobre BricsCAD® – todos los comentarios son bienvenidos, ya sean buenos o malos. La mejor manera de hacernos saber lo que piensa acerca de BricsCAD es enviarnos una solicitud de soporte; nuestro equipo de soporte estará encantado de ayudarle.
¡Empiece hoy con BricsCAD® V24!
Compre BricsCAD o descargue la prueba gratuita de 30 días ahora y descubra cómo puede acelerar el tiempo de entrega con BricsCAD.