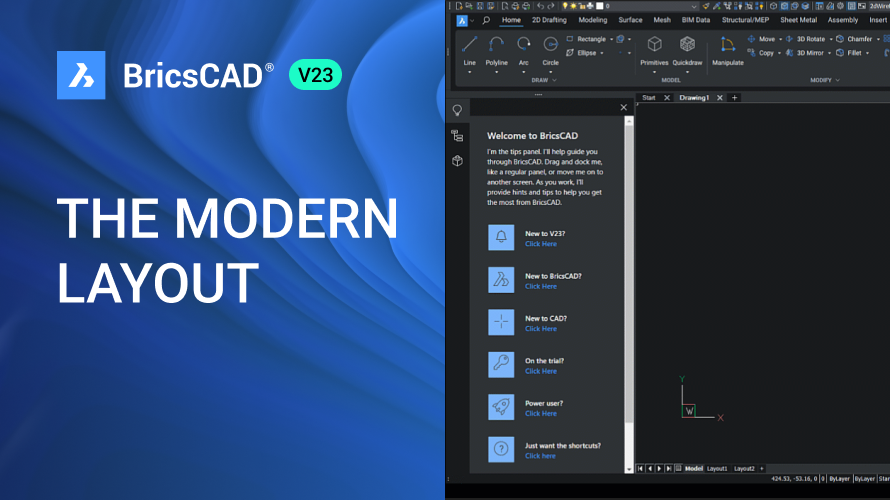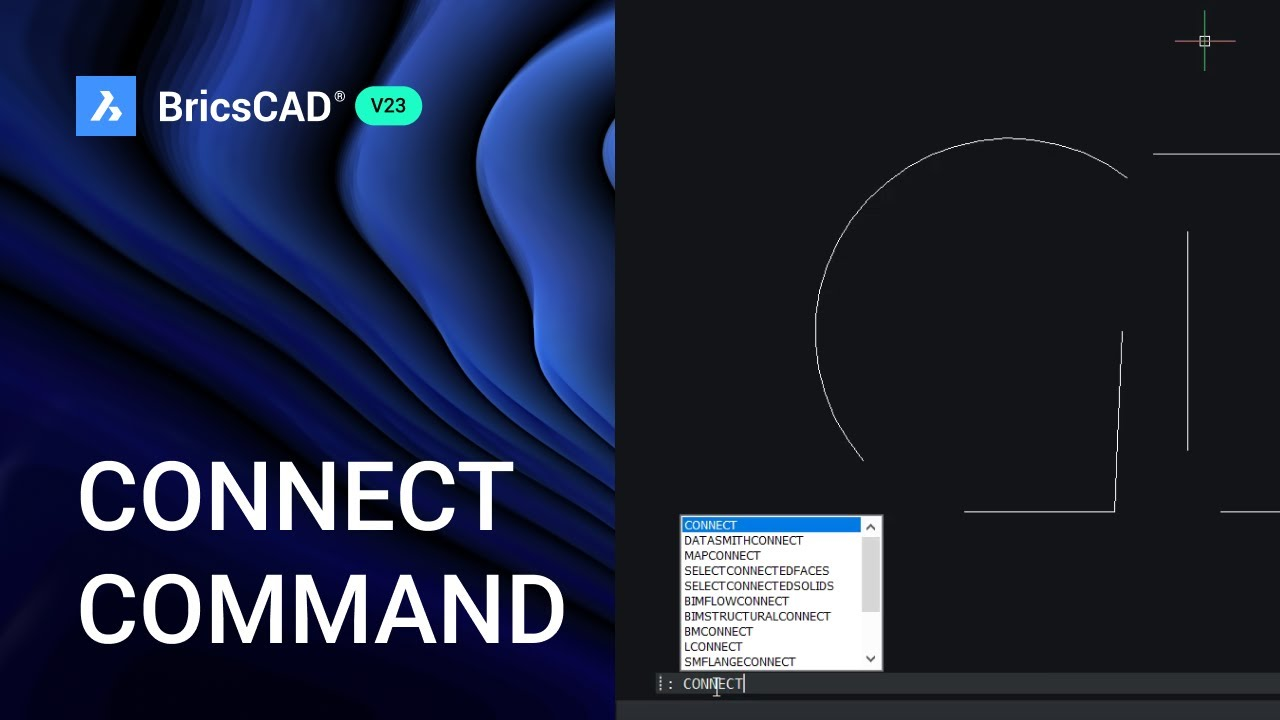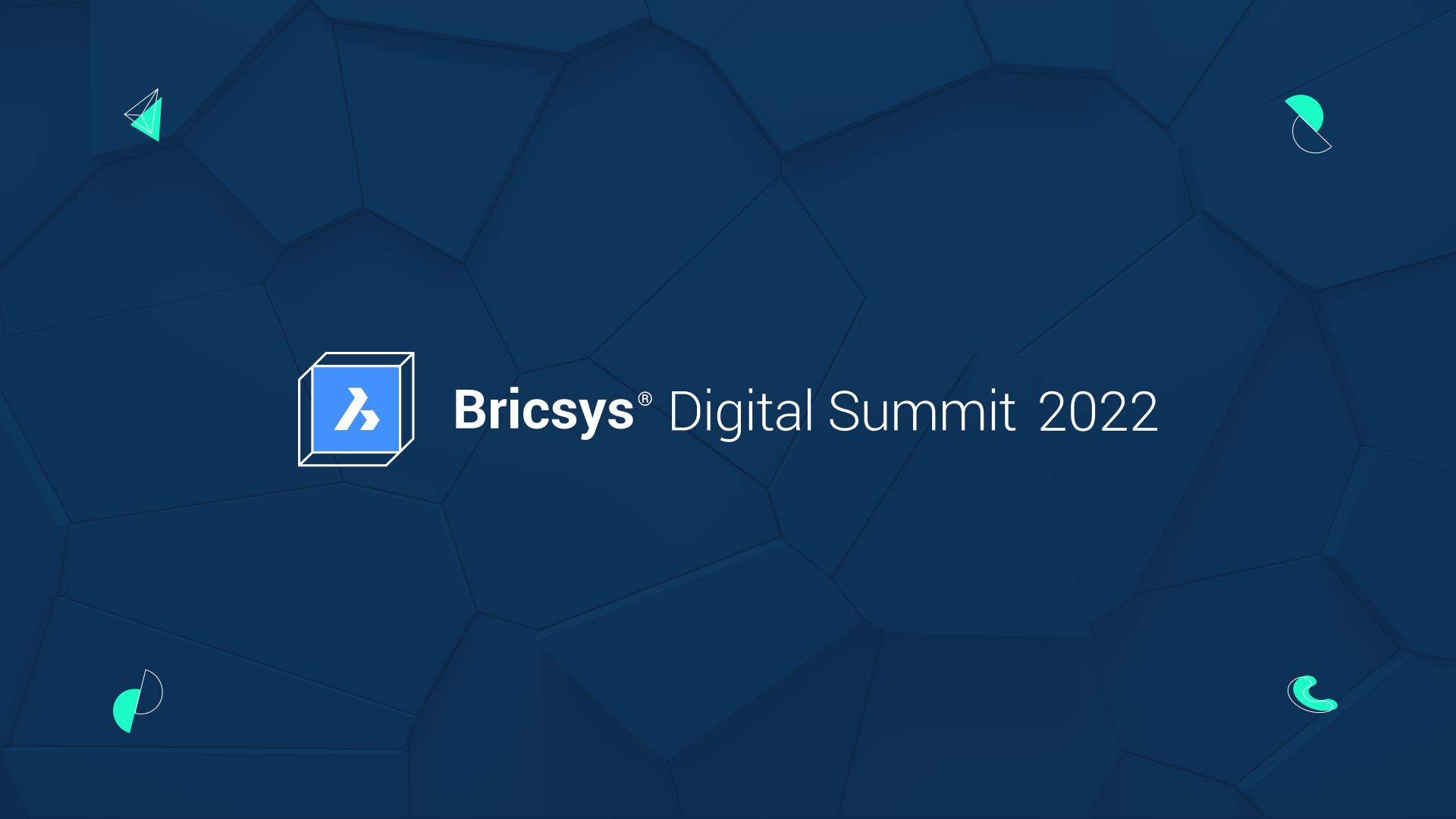Did you know BricsCAD V23 has a new set of workspaces?
We call this the ‘Modern Layout.’ The Modern Layout has more workspaces and an optimized panel and Ribbon layout.
But don’t panic; for those who love the way things were in BricsCAD V22 or want to stick to Toolbars, you still can. Here at Bricsys, we believe it’s your CAD, your choice!
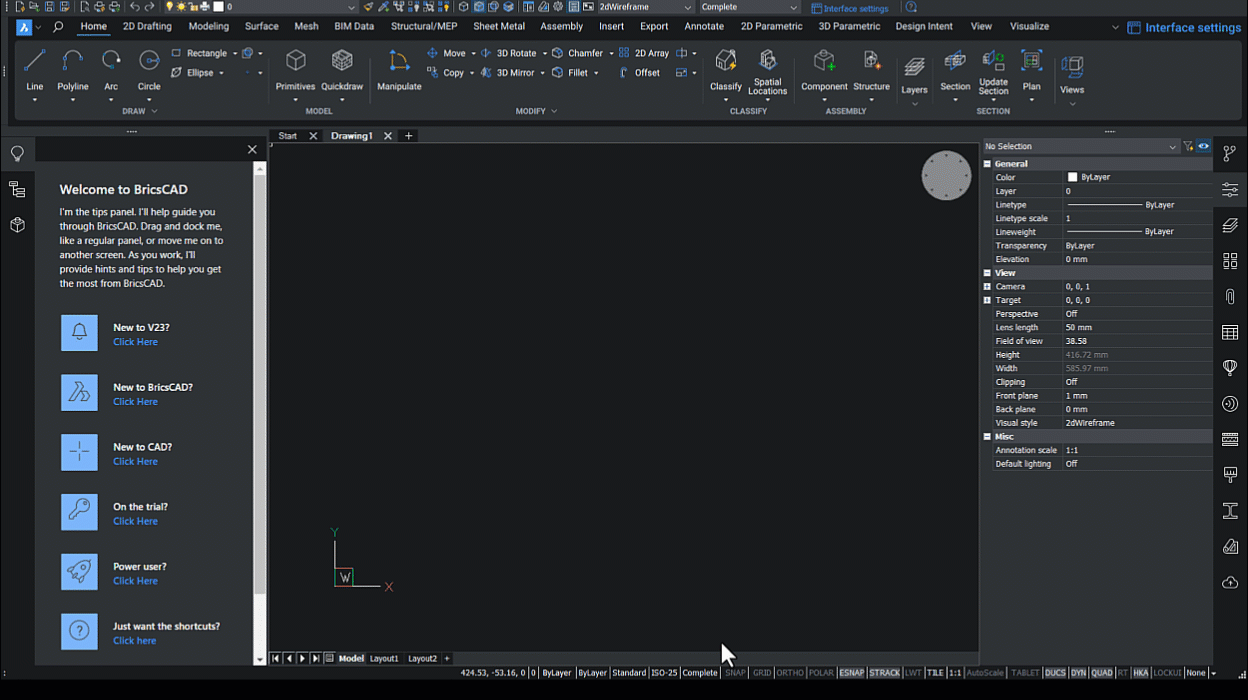
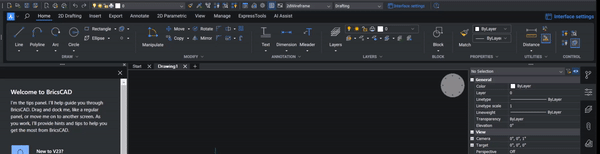
What’s new for BricsCAD V23?
The panels and Ribbon layout have been optimized. The new design is less cluttered and makes use of larger icons. It also introduces panel dropdowns that will feel familiar to users from other CAD systems.
The Ribbon layout has been standardized across workspaces, so you’ll spend less time looking for tools if you switch between workspaces, and we’ve added a dedicated 2D tab to all workspaces.
We have also introduced the Complete workspace: designed with BricsCAD Ultimate users in mind. You’ll be able to access the 2D, 3D, Civil, BIM, and Mechanical tools from one location.
Combine the new layout with the new Ribbon, for early access to the future of CAD.
Why did we make the changes?
You may already know that we are working hard to modernize our code to ensure BricsCAD stays compatible with modern operating systems.
When talking to users, we noticed many were struggling with tiny icons and felt “overwhelmed” with so many options presented to them simultaneously. We also noticed that users spent time looking for commands, especially when switching between workspaces. Many others wished for a workspace specifically geared towards BricsCAD Ultimate users.
And so, The Modern Layout was created.
How to access the new Layout in BricsCAD V23
Open the Interface Settings dialog
Select the Modern option under the Layout section.
(Optional) combine this with the new Ribbon
How to switch back to the old Layout in BricsCAD V23
Open the Interface Settings dialog
Select the Classic option under the Layout section.
How to switch back to the Toolbars Layout in BricsCAD V23
Open the Interface Settings dialog
Select the Toolbars option under the Layout section.
Get started with BricsCAD today!
Buy BricsCAD or download the 30-day free trial now and discover how you can accelerate your time to deliverable with BricsCAD.
Have you tried The Modern Layout and have any ideas or suggestions?
Fantastic! We love hearing your thoughts on BricsCAD® – all feedback is welcome, whether good or bad. The best way to let us know what you think about BricsCAD or features like The Modern Layout is to send us a support request, and our support team will be happy to help.
What other BricsCAD tips are there?
If you’re curious about other BricsCAD tips and tricks, check out our YouTube channel where you can learn more about BricsCAD’s features and commands, or take a peek at the rest of the Bricsys blog.