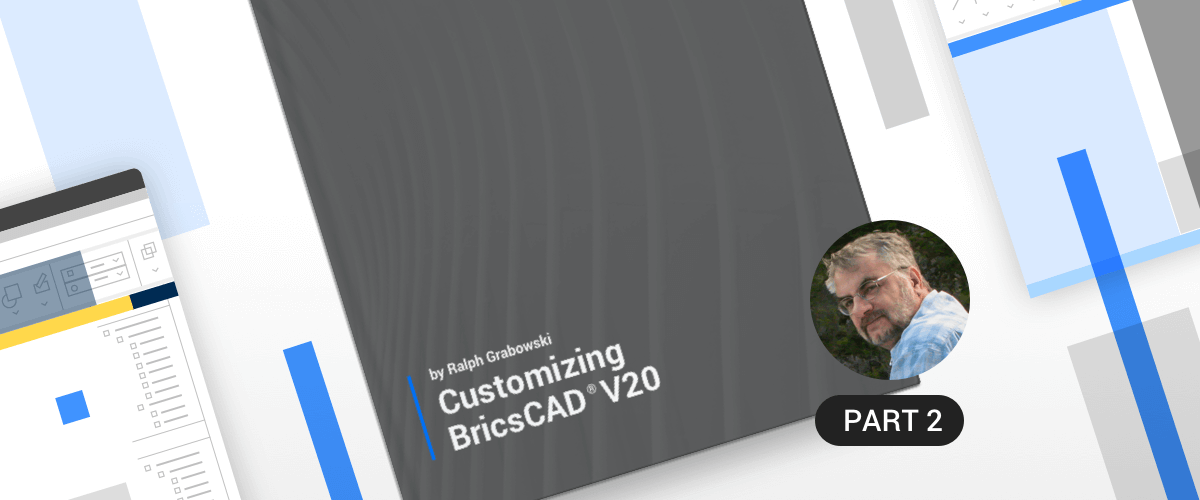There are many ways to customize BricsCAD ® or change the settings that you might get a little lost. So here are my 55 Tips:
1 The Customize command
To change menus, ribbon, and other interface elements, enter the Customize command. You can modify the currently active customization file or load another CUI file (for example, from AutoCAD®).
2 Settings dialog box
BricsCAD groups all settings variables in a single dialog box, the Settings dialog box. Enter the Settings command to open the dialog box.
You can easily find any variable or program setting using the search field in the Settings dialog.

Searching for variable names in the Settings dialog box.
To open the Settings dialog, enter the Settings command. Click the binoculars button to define the search target: variable names, titles, and help text.
3 Tutorial Movies
Watch BricsCAD tutorial movies. Some of the ones dealing with customization were produced by the author of this post, Ralph Grabowski.

Web page listing tutorial videos for BricsCAD.
4 The Commandline
To turn the display of the Commandline on and off, enter the CommandLine command or press Ctrl+9. You can dock the Commandline at the top or bottom of the BricsCAD application window or place it anywhere on any monitor attached to your computer. Hold down the Ctrl key (Cmd key on Macs) to prevent the Commandline from docking.

Docked Commandline
When the Commandline is off, the prompts are displayed by the status bar and in the drawing area. (See figures below)

Left: Command prompt displayed on the status bar. Right: ...and in the drawing area

Double-click the left end of the status bar to toggle the display of the Commandline.
5 The Prompt Menu
When you launch a command, a Prompt menu displays all options for the current command. (See figure at right.) Use the mouse to select an option in the prompt menu.
The display of the prompt menu is controlled through the PromptMenu variable. In the Settings dialog box under Program Options Display, choose Prompt Menu, then select a location for the prompt menus to display. Choose 'Don't display prompt menu' to suppress the display of prompt menus.
6 Learn by Hovering
When you hover the cursor over a tool button, a tooltip is displayed, from which you can read a brief explanation of the tool's purpose. In addition, a line of help text is displayed on the status bar at the bottom of the BricsCAD application window.

Tooltip explaining the function of a button on the toolbar.
7 Get Help on a Command
When you press F1 while a command is active, BricsCAD displays help specific to that command. You can also access the complete command reference online.
8 Aliases
When you are familiar with typing AutoCAD® commands and aliases at the command prompt, you can use precisely the same names in BricsCAD. These are called "aliases," You can create, edit, and delete them with the Customize command.
9 Customize Aliases
An alias for a command can be a single letter, such as L for "Line," and a different name, such as axis for "infline". To edit existing aliases or add new aliases, enter the Customize command, and then select Command Aliases tab on the Customize dialog.
10 Option Shortcuts
To choose an option quickly during a command, type the capitalized letter of the option's name. When drawing a polyline, for instance, type a to start drawing arc segments and type l to switch back to drawing line segments.
: PLINEStart of polyline:.Set next point or [draw Arcs/Distance/Halfwidth/Width]: a Set end of arc or [draw Lines/Angle/CEnter/Direction/Halfwidth/Radius/Second point/Width]:l Set next point or [draw Arcs/Distance/Halfwidth/Width]:.
(new in v20) You can use your cursor to pick the name of the option directly in the Commandline area.

Selecting a command option in the Commandline with the cursor.
11 Custom Keyboard Shortcuts
How to create keyboard shortcuts: enter the Customize command, and then choose the Keyboard tab. You can use any key on the keyboard and any function key, together with combinations with Shift, Alt, and Ctrl.

Customizing keyboard shortcuts
Linux and Windows versions of BricsCAD use the same Cmd and Alt keys for shortcuts. In the MacOS version, Ctrl and Alt are not used; instead, mentally map them to the Mac's Cmd and Option keys:
| Linux, Windows | MacOS |
|---|---|
| Ctrl | Cmd |
| Alt | Options |
12 Toolbars
The best way to open additional toolbars is to right-click a toolbar or the ribbon and then click on Toolbar > BricsCAD to see a list of all available toolbars. (See figure.) Click on the name of the toolbar you want to open. Toolbars that are already open have a checkmark next to them.
When you click a toolbar that is open, it closes.
13 Floating Panels
User interface elements, such as toolbars, ribbon, the Commandline, and the Properties panel, can be placed anywhere on the screen, including on a second monitor. Press and hold the left mouse button to drag them to another location.
To prevent a toolbar or panel from docking against the edge of the BricsCAD window, press and hold the Ctrl key (Cmd key on MacOS) when positioning the item.
The LockUI variable determines if toolbars and panels are to be locked into place.

Accessing toolbars in BricsCAD
14 Resize Panels
You can resize the height of any panel by dragging its top edge (when docked at the bottom) or its bottom edge (when docked at the top).
15 The Properties Panel
The Properties panel performs three tasks:
Properties being reported for a polyline entity
- When nothing is selected, then it sets the working properties for entities (color, layer, and so on).
- When one entity is selected, it edits the properties of the entity.
- When two or more entities are selected, it edits their shared properties.
To open the Properties panel, enter the Properties command or press Ctrl+1.
16 Background Color
To change the color of the screen background, follow these steps:
- Enter the Settings command.
- In the search field, enter "background-color" and then hit Enter.
- Select the color you want for the background.
Alternatively, enter variable names at the command prompts. For instance:
BkgColor directly controls the background of the model space background
BkgColorPs directly controls the background of the paper space background
17 Copy Between Drawings
To copy or move entities between drawings, start the command in the source drawing, then switch to the target drawing when prompted for the displacement point. Press and hold the Ctrl key (Cmd key on Macs), then hit the Tab key to cycle through all open drawings.
BricsCAD's drawing elements, such as layers, line types, text styles, dimension styles, and blocks, can be copied between open drawings using the Drawing Explorer. Follow these steps:
- Enter the Explorer command, and then choose the element you want to copy, such as "Linetypes"
- Right-click "Linetypes," and then choose "Copy".
- Switch to the other drawing, and then paste the item.

Pasting a linetype into another drawing.
18 Create New Drawings
Choose New Wizard from the B menu and then choose the Use a Wizard option to create a new drawing from scratch. The new drawing wizard guides you through all the basic drawing settings.

Starting a new drawing with the assistance of a wizard.
19 Open Drawings
To open a drawing in BricsCAD quickly, drag it from File Explorer (Finder on Macs) to the title bar of BricsCAD.
20 Open drawing as a block
To insert the drawing as a block, drag it instead into the drawing area.
21 Save Blocks for later Use
The Save Block tool in the Drawing Explorer saves the selected block to a separate drawing, which can then be inserted into other drawings.
22 Manage Blocks
In the Drawing Explorer, you can see a thumbnail image of all blocks in the drawing. To insert the block in the current drawing, click the Insert button.
To preset parameters for blocks being inserted, right-click any block and then choose "Options".

Presetting options for inserting blocks.
23 Export Block Attribute Data
Block attribute data is exported to external data files with the DataExtraction command, which can then be imported into spreadsheets and database programs --- as well as brought back into the drawing as a table using the Table commands -- "From Data" option.
24 Explode Entities
The Explode command breaks complex entities, such as blocks and polylines, into their component pieces.
Select the Explode option of the Insert Block dialog to break a block into its component pieces upon insertion. Use the BEdit command to edit blocks in the block editor environment, and the RefEdit command to edit externally-referenced drawings in the reference editor.
25 Choose the Previous selection
To recall the previous selection set for the following command, choose Previous Selection in the Prompt bar or type p in the Commandline to, for instance, move a previously copied selection set.
26 Templates
You can use any drawing you want as the template for future drawings. Template drawings can contain blocks, borders, any other geometry, and all your preferred settings. To set the default template drawing in the Settings dialog, go to Program Options | Files | Templates | Template.
27 Entity Snaps
Using Entity snaps, you will draw faster and more accurately by snapping to their geometry, such as endpoints and midpoints of lines. Click a button on the Entity Snaps toolbar to set quickly and unset specific snap types. The recessed button (or blue border) indicates that the entity snap is active. (See figure below.) Click again to deactivate.

Toggling entity snaps.
To override the currently active entity snaps while you are drawing, press and hold the Shift key, then right-click and choose an entity snap from the context menu, which will then be used to specify the next point.
28 Center Snaps
The CENter entity snap recognizes the center point of closed polylines and circles, and arcs. This works for even non-circular curves.
29 Coordinate Systems
In each drawing, you can define your own coordinate systems (UCS), which can be saved and recalled as needed. This is useful when you need to draw at angles other than the regular orthographic x,y-plane. To have BricsCAD automatically place the working place, turn on DUCS (dynamic UCS) on the status bar.
(new in V20) BricsCAD can also use DUCS when working with most 2D entities and dimensions.
30 Attach text documents and spreadsheets
Documents from other programs (e.g., text documents and spreadsheets) can be dragged from the Windows Explorer window into your BricsCAD drawings (Windows only). To see the options available, drag the file from Explorer into BricsCAD using the right mouse button. In this case, the following dialog box is displayed:

Dialog box displayed by right-button dragging into BricsCAD.
Double-clicking the inserted document opens the source application.
31 The Status Bar
To toggle the display of the status bar, enter the StatBar command, or else press Shift+F3.
32 Selecting Entities
When selecting one entity from many overlapping ones, you can cycle through possible snap points by pressing the Tab key repeatedly. The entity that is highlighted is the one selected.
Hit Ctrl to select the whole solid.
33 Polylines
Polylines consist of a chain of line and arc segments. Polylines have properties that ordinary lines lack, such as width, elevation, and thickness. Draw polylines with the PLine command.
34 Follow Line Tangents
Use the Follow option to continue drawing lines, arcs, or polylines from the last point and in the same tangent direction.
35 Live preview of Line Values
To see the length and angle of the current line segment while drawing lines or polylines, right-click the coordinates field in the status bar and then choose Relative from the context menu.

Turning on relative coordinates.
36 Convert arcs to Circles
How to turn an arc into a circle: use the Circle command's turn Arc into circle option.
37 Join entities
Use the Join command to turn several entities with common endpoints into a single one: lines, polylines, 3D polylines, circular and elliptical arcs, splines, and helixes.
38 Match Properties
Use the Match tool (the 'brush') to apply the properties of one entity, such as color, linetype, and thickness, to other entities.
39 Orthogonal
Click ORTHO in the status bar or press F8 to toggle the orthogonal setting. Holding down the Shift key while you draw temporarily reverses the ortho setting --- on or off.
40 Dynamic View Control
BricsCAD provides dynamic view control using the mouse:
| Mouse motion | BricsCAD Action |
|---|---|
| Hold down middle button | Real-time pan |
| Roll middle button (roller wheel) | Real-time zoom |
| Hold down Shift key with middle button | Real-time orbit (3D rotation) |
41 The Scroll bar
Scroll bars allow you to pan horizontally and vertically. To toggle the display of the scroll bars, enter the ScrollBar command or press Shift+F4.
42 Plan Views
The Plan command restores the plan view of the current coordinate system, as well as in the World Coordinate System (WCS) or any saved User Coordinate System (UCS). From the View menu, choose Plan View.
If the UcsFollow variable is on, the plan view is restored automatically when the coordinate system changes.
43 Status Bar Options
Many settings can be changed by clicking or right-clicking on each of the fields in the status bar at the bottom of the window.

Right-clicking a status bar item to access options
Click the small down arrow at the right-hand side of the status bar to control the display of the various fields in the status bar.

Toggling what gets displayed by the status bar
44 Bisect Entities
The Bisect option of the Ray command bisects angles, lines, arcs, and polylines:
- Vertex option bisects an angle
- Entity option draws the ray perpendicular to the midpoint of the entity
45 Set the Current Layer
In the Drawing Explorer,, you can click the Current column to make an item current. For example, to set a layer as the current layer, click on the Current column of that layer. A blue dot appears in this column to mark the layer as current.
To make a layer current by selecting an entity on that layer, click the Set Layer by Entity tool button on the Layer toolbar.
46 View a single layer
To view the contents of each layer individually, open the Drawing Explorer to the Layers node, then click on each layer name.
47 Email the file from inside BricsCAD
Use the Mail command to compose an email with the current drawing as an attachment.
48 Selection Options
The QSelect command creates a selection set using properties such as layer, color, and entity type.
49 AutoSave
BricsCAD automatically saves your work at a specified time interval. In the Settings dialog, under Program Options | Open and Save, choose Save time interval, then specify the time interval in minutes.
In the Settings dialog, under Program Options | Files, you can specify the folder to store automatic saves.
50 Hatches
You can change the pattern style of an existing hatch in the Properties panel:
- Select the hatch
- Choose Pattern name in the Properties panel
- Click the Browse button to select a different hatch pattern in the Hatch Pattern palette

Changing a hatch pattern quickly.
51 Measure Your Drawing
Use the tools on the Inquiry toolbar to measure the distance between two points, to find the area of a closed entity, or to read the x,y, and z coordinates of a point.

From left to right: Distance, Area, Mass Properties, ID Coordinates | List Entity Data, Drawing Status, Time Variables
52 Get Entity Report
Select an entity, then type List in the Commandline to display the information about the selected entity in the Prompt History window.
List command displaying its report in the Prompt History window
53 Count the Entities in a Drawing
To get a count of entities in the drawing quickly, enter Ctrl+A to select all entities, and then cast a glance at the Properties panel's droplist.

Counting the types of entities in the drawing.
54 Reduce Drawing Size
Purging unused definitions might reduce the size of your drawings dramatically. Enter the Purge command, then choose All to purge all unused definitions. Purging can also be done in the Drawing Explorer with the "Purge" button.
55 Restore to default settings
To restore the user interface to its default state, click the Revert to defaults button in the Customize dialog box.
To learn more about customization, keep reading these posts!
For Further Reference
These posts provide much documentation and many tutorials for customizing most aspects of BricsCAD, but it only covers some things. Here are additional references:
REFERENCE AND TUTORIAL BOOKS
Bricsys offers these titles for learning how to operate BricsCAD. Each is a free PDF file that you download scroll down to "Download Free Books."
Inside BricsCAD --- teaches newcomers how to draft with BricsCAD through many step-by-step tutorials. (Nearly 400 color pages!)
BricsCAD for AutoCAD® Users --- clearly explains the similarities and differences between BricsCAD and AutoCAD®. (Over 300 color pages.)
Customizing BricsCAD -- A complete version of these blog posts. (Around 600 pages!)
Getting Started with BricsCAD -- A complete guide for those who have never used BricsCAD before.
BRICSCAD API REFERENCES
Bricsys provides online references for programmers. The Web site includes information on the following APIs:
- LISP (LISt Processing)
- Additional LISP functions, such as VLA, VLAX, and VLE
- DCL (Dialog Control Language) --- incomplete
- DIESEL (Direct Interpretively Evaluated String Expression Language)
- VBA (Visual Basic for Applications) --- incomplete
- COM (Component Object Model)
- BRX (BricsCAD Runtime eXtension) and TX (Teigha eXtension; formerly DRX) --- incomplete .Net
- SDS (Softdesk Development System; deprecated)
DWG, DXF, AND DWF REFERENCES
The Open Design Alliance provides the specifications of the __DWG__ file format, as they understand it to be. Covers Release 13 through 2013. Download in PDF format (free; 262 pages) -- Autodesk® does not document DWG.
Autodesk provides references for the DXF format (drawing interchange format). Covers Release
2012. Download in PDF format (free; 270 pages).
Explore BricsCAD
Download BricsCAD Free Trial | Sign Up For News & Updates | Shop Online For BricsCAD Desktop Software
Further Reading
- Introduction
- 55 Tips for BricsCAD Users
- Settings
- Changing the Environment
- Custom User Interface
- Introduction to the Customize Dialog Box
- Customize the Menu Bar & Context Menus
- Toolbars and Button Icons
- Writing Macros and Diesel Code
- Ribbon Tabs and Panels
- Keystroke Shortcuts, Aliases & Shell Commands
- Mouse, Double-click & Tablet Buttons
- Absolutely Everything You Need to Know About The Quad
- Rollover Properties
- Workspaces and the User Interface
- Designing Tool & Structure Panels
- Creating Simple & Complex Linetypes
- Patterning Hatches
- Decoding Shapes & Fonts
- Coding with Field Text
- Writing Scripts
- Programming with LISP (Introduction)
- LISP Functions
Explore BricsCAD
Download BricsCAD Free Trial | Sign Up For News & Updates | Shop Online For BricsCAD Desktop Software