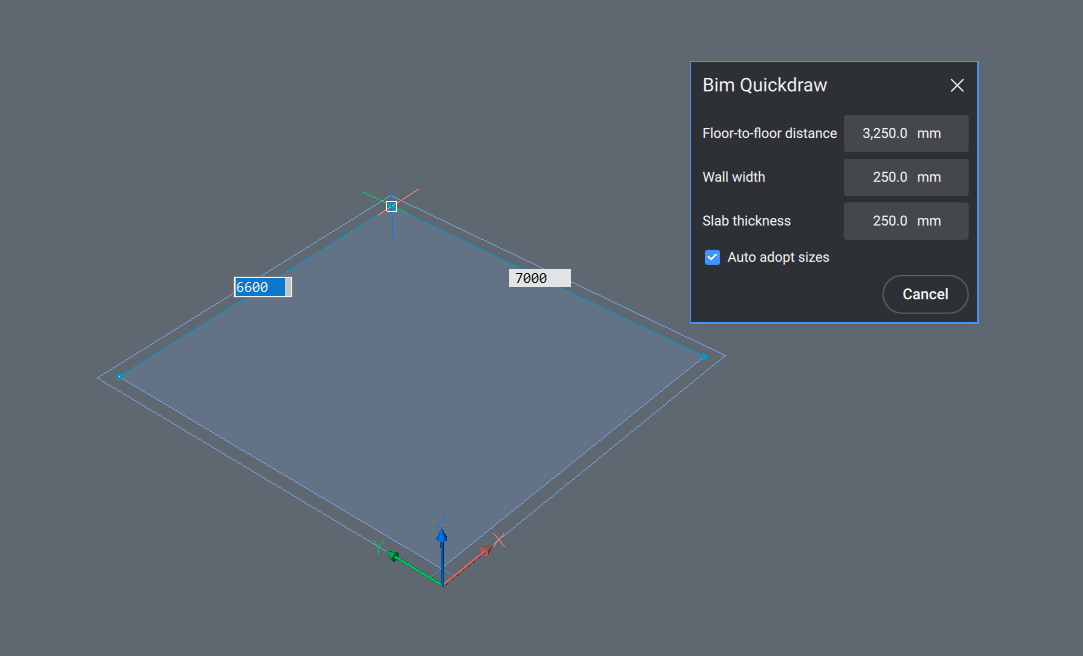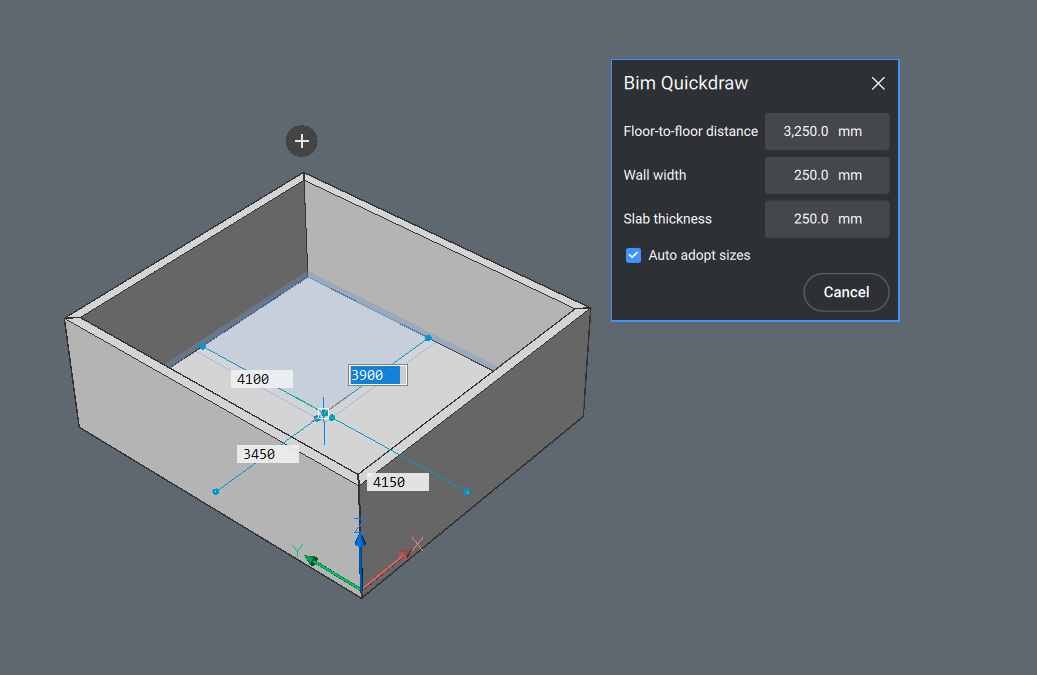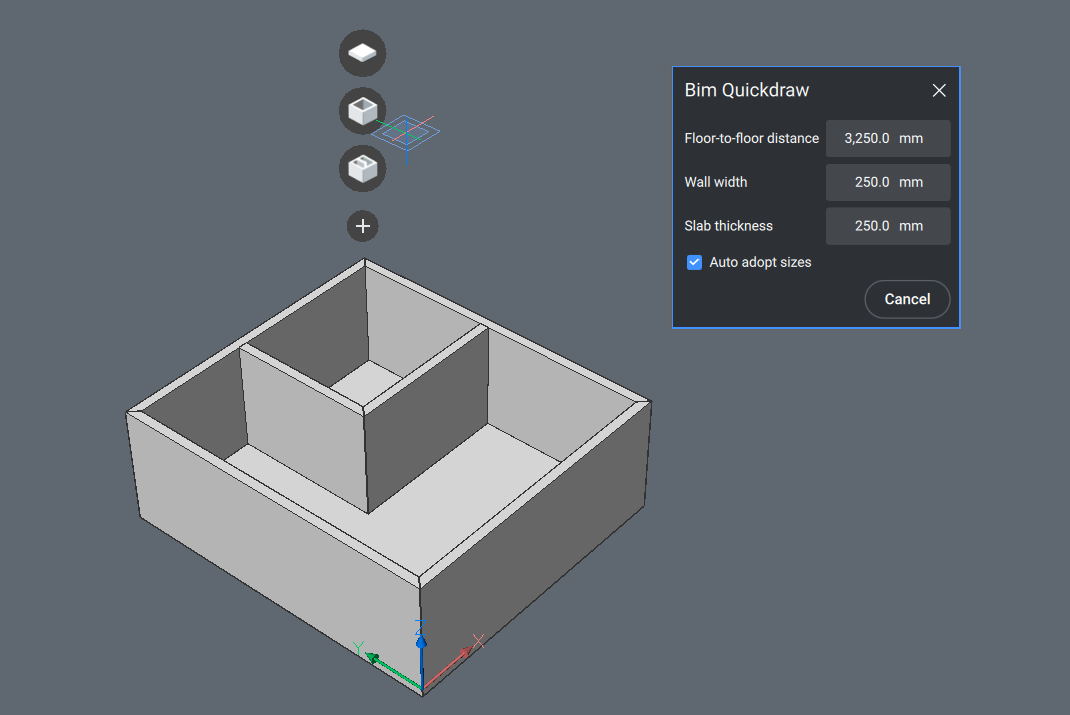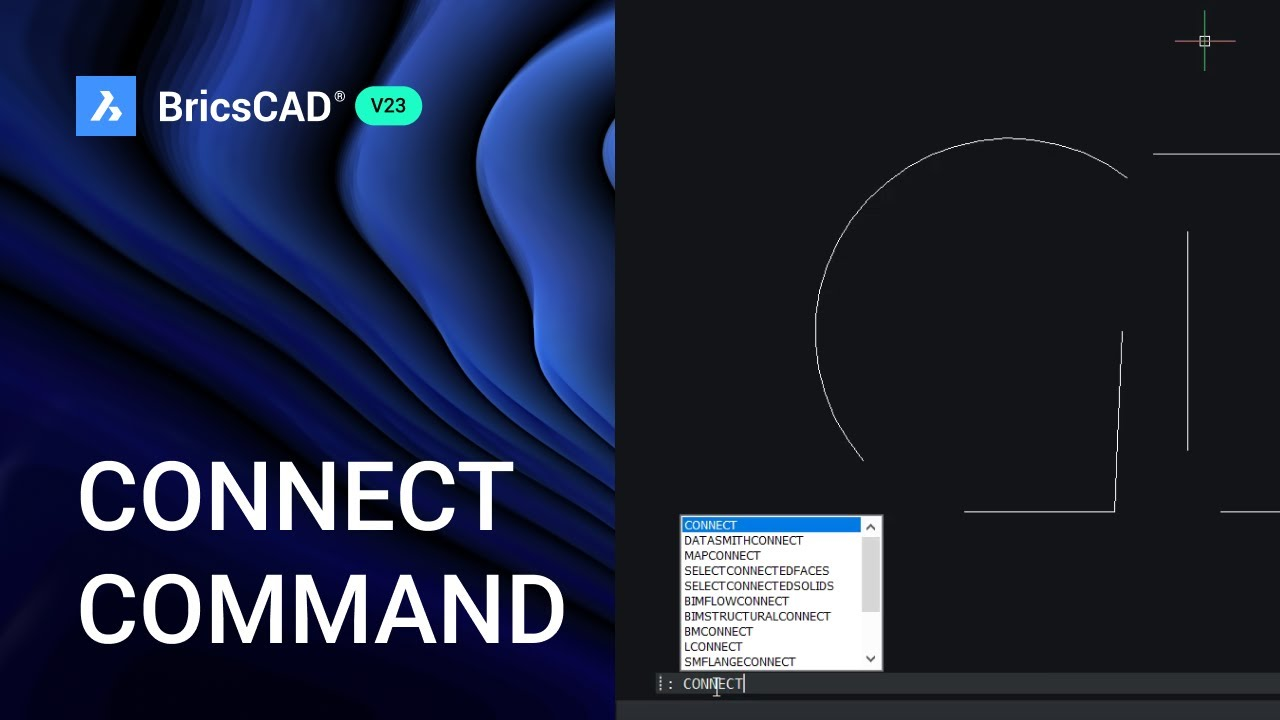If you ever opened up architectural CAD software and thought “, Why does this have to be so hard? Can’t it be more like a video game?” you’re in luck! BricsCAD® offers a unique wall and floor tool: Quick Draw (BIMQUICKDRAW).
What is Quick Draw?
The BIMQUICKDRAW command lets you quickly create and edit rectangular and L-shaped rooms and buildings. The room shape is previewed in blue. If you’ve ever played the Sims™, you’ll find the command quite familiar.
How to use the BIMQUICKDRAW command
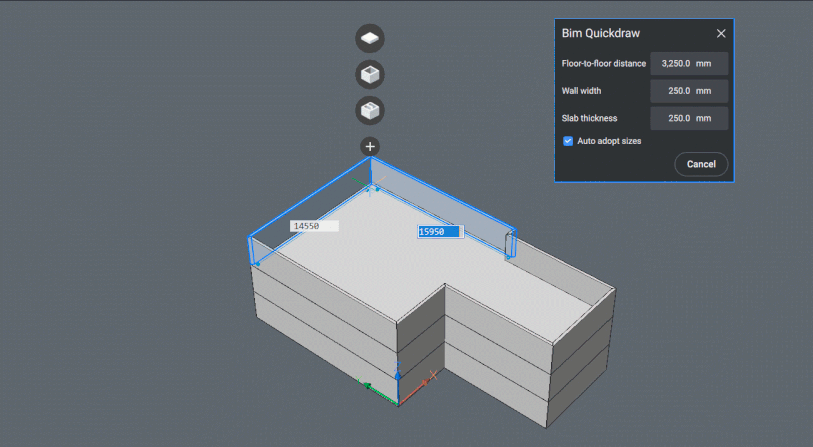
Pick a starting point.
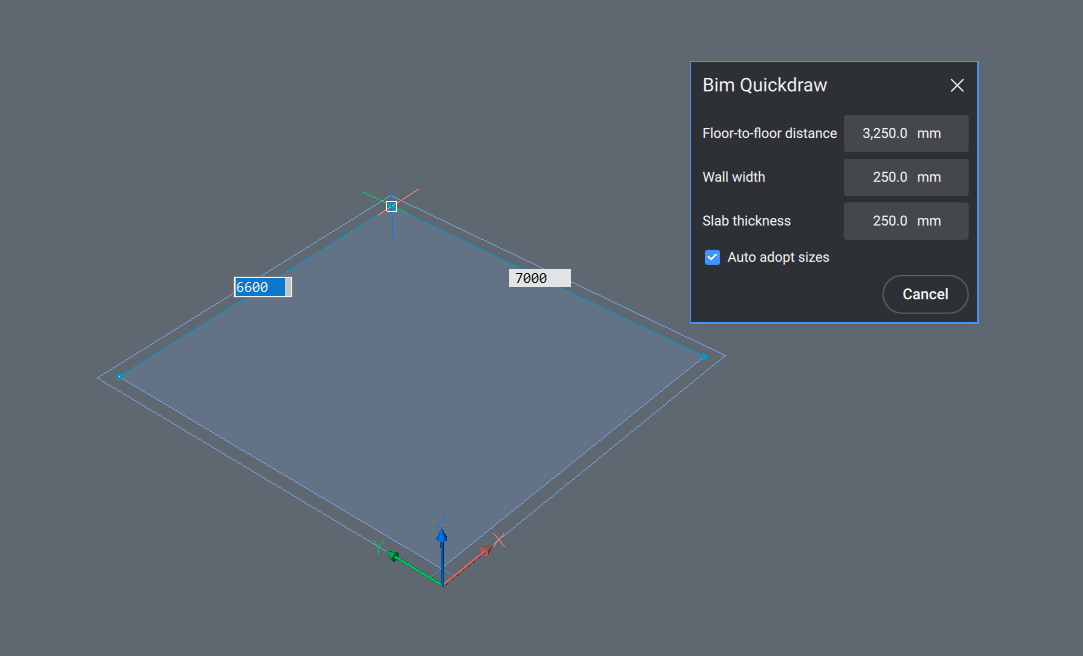
Drag the cursor and click to define the room’s footprint.
(Optional) Place the Quickdraw cursor inside the existing building to create more rooms.
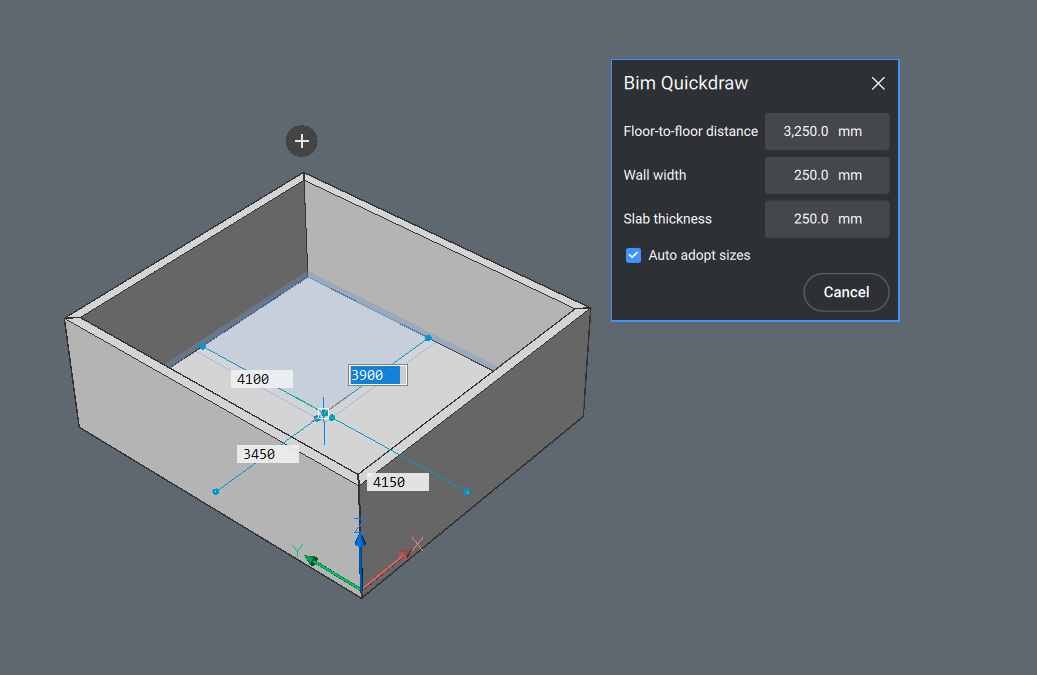
(Optional) To add a floor or flat roof to the building, click the plus arrow and select from the options.
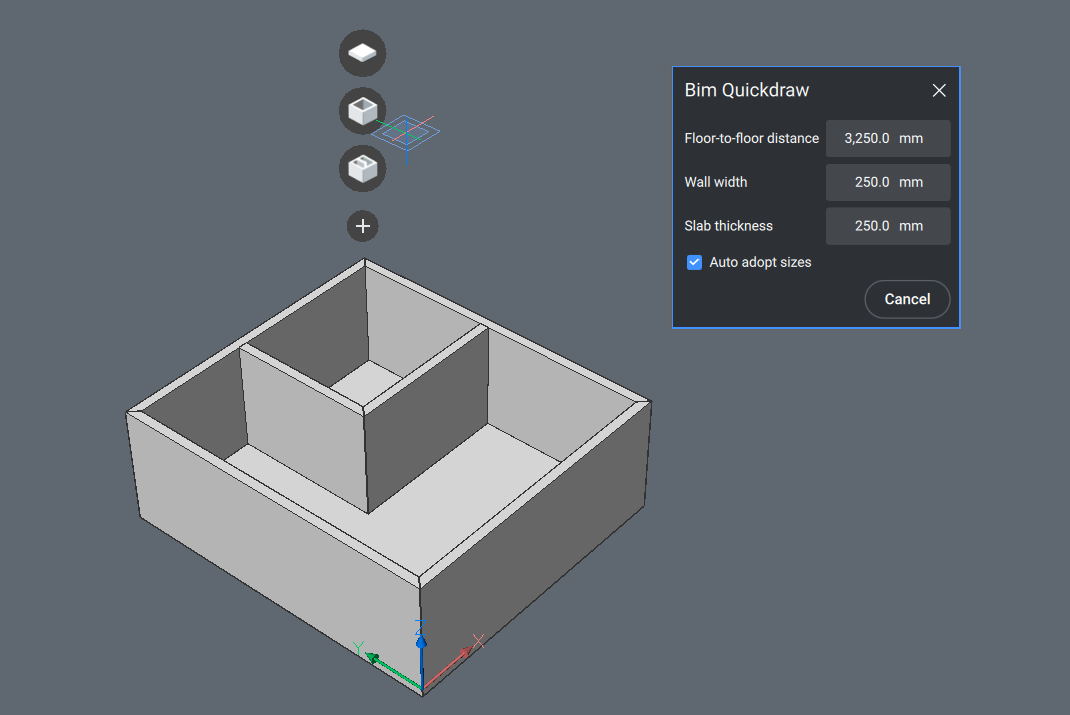
Quick Draw tips!
Here are some extra good-to-know tips:
• To remove a section of a wall from the existing room, first, align the Quickdraw cursor with an existing wall at the inner side of the building. Then click and drag the cursor outside of the existing building. The wall highlighted in red will automatically be deleted, and an L-shaped room will be created.
• You can also use Quick Draw to convert a 2D floor plan into a building.
• Use the command panel to specify the settings for the BIMQUICKDRAW command
What license level do I need to access the BIMQUICKDRAW command?
The BIMQUICKDRAW command is available starting from BricsCAD® BIM. If you purchase BricsCAD BIM or BricsCAD® Ultimate, you will have access to this command.
Have you tried Quick Draw and have some ideas or suggestions?
Fantastic! We love hearing your thoughts on BricsCAD® – all feedback is welcome, whether good or bad. The best way to let us know what you think about BricsCAD or features like Quick Draw is to send us a support request and our support team will be happy to help.
Explore BricsCAD
Download BricsCAD Free Trial | Sign Up For News & Updates | Shop Online For BricsCAD Desktop Software