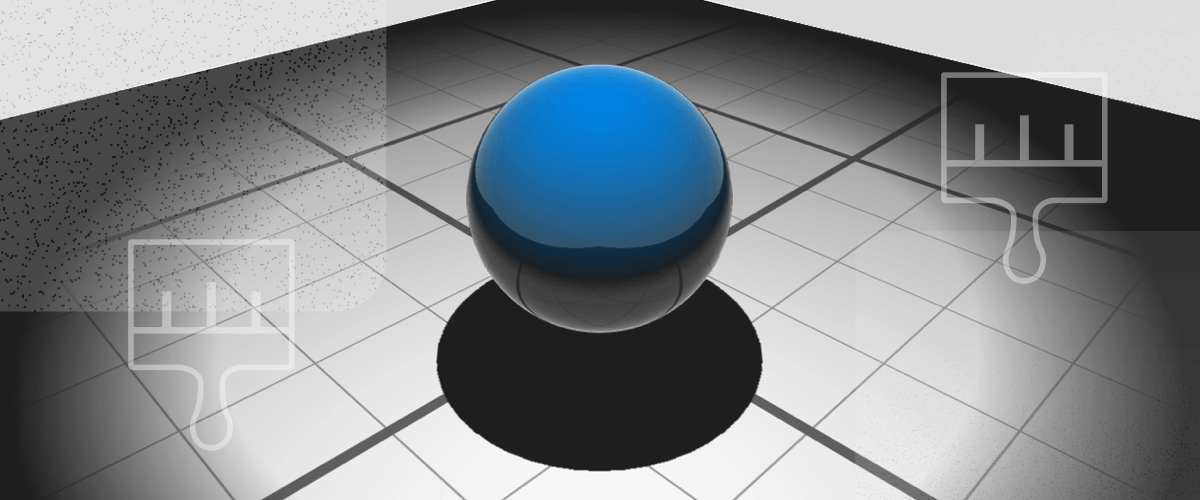As standard, BricsCAD comes with a large number of free materials and textures but even with all these materials at your fingertips, you might still want to add your materials to the library. The good news is: you can create and import your materials into BricsCAD!
Free materials and textures
Although you can create your texture from scratch, it's often easier to simply download them. Here's a useful list of sites where you can download free materials and textures:
cc0textures -- 700+ free, public domain textures and growing.
Texture Heaven -- Huge selection of high-quality materials specifically building/natural textures.
Plain Textures -- Don't let the name fool you! this website has just about any texture; food, rusted signage, stormy skies...
PBR Materials -- You need to create an account, but there are 100s of free downloads
Poliigon -- Large variety of well-prepared textures at different resolutions including rendering maps.
Arrowway Textures -- Range of building material textures, all at high resolution.
Texture library -- Basic website, but has a good range of textures.
Free Stock Textures -- More Graphic design-focused, but useful for more creative projects.
3DXo -- Also has some free, 3D models for download!
There are also plenty of places where you can download free 2D and 3D models. Many of these sites offer free textures and render materials and often the models come with textures preloaded!
How to create your custom materials in BricsCAD:
1. Enter MATERIALS into the Command line or navigate to Materials in the Drawing Explorer.
2. Set the values for the material.
3. Set the color or add a raster image and a texture map, if relevant; .bmp, .jpg, .jpeg, .png, or gif.
4. Give the material a name.
5. Right-click the material name and select 'Add Material(s) to Library' from the dropdown menu.
The material will now be available to you in the 'User Defined' category of the Render Materials panel. Learn more about creating your own Render Materials in BricsCAD.
How to add a material to your model in BricsCAD:
The easiest way to add the newly created material to a model:
1. Open the Render Materials Panel (New for V20).
2. Click the materials and drag and drop the material onto your model.
Hold Ctrl to assign the material to a complete object or simply drag and drop the material to each face in turn.
If the material is local (only saved to this drawing), you can find the material under the 'In drawing' section of the Render Materials panel. If the Material is assigned to the Library you will find it under the 'User defined' section.
You can also use the Properties panel. Select an object and assign the material using the 'Materials' drop-down menu under the 3D Visualization section.
How to assign a material to a layer:
1. Use the Properties Panel. Make sure that the object(s) is assigned to the correct layer and that the 'Materials' drop-down menu under the 3D Visualization section is set to 'By Layer'.
2. Open the Layers panel.
3. Under the 'Material' column, use the drop-down menu to assign a material to all the objects on a given layer.
Where do you download free textures and materials?
Are there any great websites I've missed off the list above? Add your favorite website in the comments below!
Download BricsCAD free for 30-days
Get started with BricsCAD
Permanent or subscription licenses that work in all languages, and all regions.
Disclaimer: These links are being provided as a convenience and for informational purposes only; they do not constitute an endorsement or approval by Bricsys of any of the products, services, or opinions of the corporation or organization, or individual. Bricsys bears no responsibility for the accuracy, legality, or content of the external site or for that subsequent links. Contact the external site for answers to questions regarding its content.
More Tuesday Tips:
Everything you need to know about Render Materials in BricsCAD