The Tips Panel has had a revamp for BricsCAD V23. This will help both new and existing users to get started faster and easier in a familiar, intuitive workspace.
Maybe you’re thinking “but that’s only for new users” or “I’m a pro, I know the tips and tricks”, well, keep on reading and see how the new Tips Panel is more helpful than ever!
What is the Tips Panel?
The Tips panel is located to the left of BricsCAD and is switched on, in all workspaces, when you first start BricsCAD. It gives you hints and tips based on the current workspace and the command in-use.
What’s new for V23?
The Tips panel has been extended from 64 page to a massive 205. It has also become more interactive with more detailed information, and there are new, workspace-specific tips for Paper Space, the Mechanical workspace. There is also the all-new Civil workspace.
Why did we make the changes?
When we watched experienced CAD users using BricsCAD for the first time, we noticed they liked the old Tips Panel and tried to explore the panel. However, here the information was limited, and it lacked full interactivity.

How to use the Tips Panel
You have two options to test out the new Tips Panel.
Option 1: Interactive
- Open BricsCAD in your favorite Workspace
- Click the links on the page
- Start exploring
Option 2: Responsive
- Open BricsCAD in your favorite Workspace
- Activate your favorite command: BLOCKIFY, ARRAY, LINE, etc.
- Watch the Tips Panel change dynamically, to display hints relevant to the command in-use

I’m an advance CAD user, why do I need the Tips Panel?
There are several sections in the Tips Panel in the Drafting workspace created specifically for experienced users: New for V23 and Power Users. Under these sections, you’ll find hints and tips to help you get the most from BricsCAD V23.
In other workspaces, you’ll notice a yellow ‘New for V23’ next to new commands on the homepage of the Tips Panel. This helps users get started with BricsCAD V23’s new features straight away.

I’ve got what I need from the Tips Panel, how do I turn it off?
To close the Tips Panel, either click the X in the top-right of the panel, or right-click anywhere on the BricsCAD UI, for example the ribbon and select Panel > Tips from the menu.
How do I get the Tips Panel back?
To open the Tips Panel, right-click anywhere on the BricsCAD UI, for example the ribbon and select Panel > Tips from the menu.
‘I’ve tested the Tips panel, and I have some ideas; how can I get in touch?’
We love to hear your thoughts about how to make BricsCAD perform better for users. Send us a support request to tell us your ideas and an expert from our team will be happy to help.
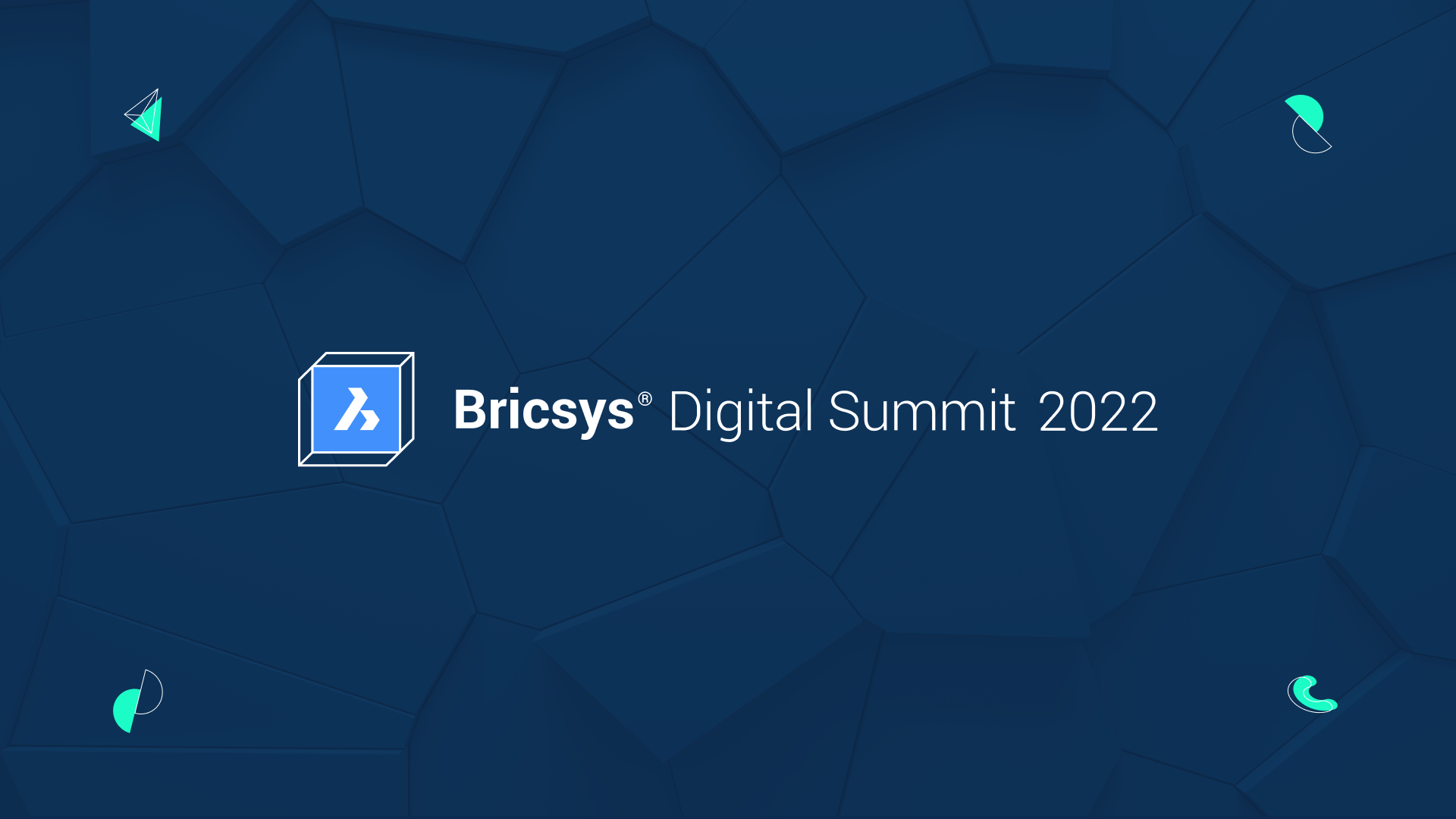
Did you see the Bricsys Digital Summit 2022? Catch up on-demand
The Bricsys Digital Summit 2022 is now on-demand. Catch up on all the latest innovative tools in BricsCAD V23 and advances within Bricsys 24/7, the powerful common data environment (CDE) for the AEC sector. Watch our speakers and CAD product experts give live demos and products insights across 25+ break-out sessions. And find out how you can build better with Bricsys.
Start with BricsCAD V23, take a free 30-day CAD trial today
Why not discover the BricsCAD difference for yourself? Download your free trial today.

