In a previous blog post, we explored the BLOCKCONVERT feature in BricsCAD® V24 and how to make Dynamic Blocks work in BricsCAD by converting them into BricsCAD's Parametric Blocks. Now that you know how to convert Dynamic Blocks in BricsCAD, let's look at BricsCAD V24's new Parametric Block operations and capabilities in the enhanced BLOCKCONVERT command.
How to add a parametric operation to a block in BricsCAD®
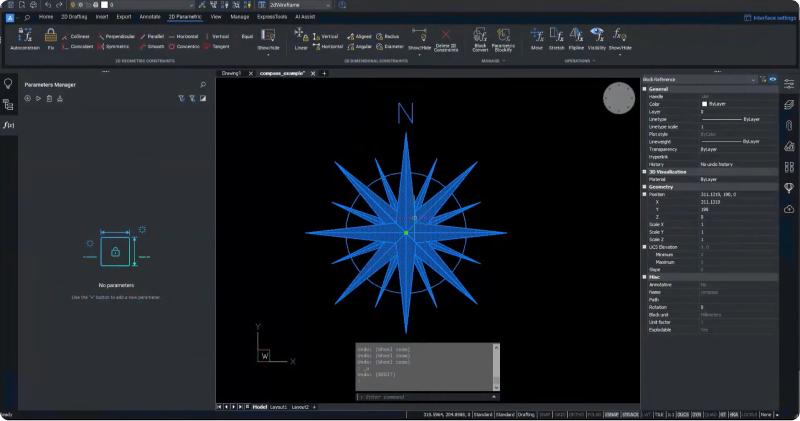
In this example, we begin with a North-indicating compass block.
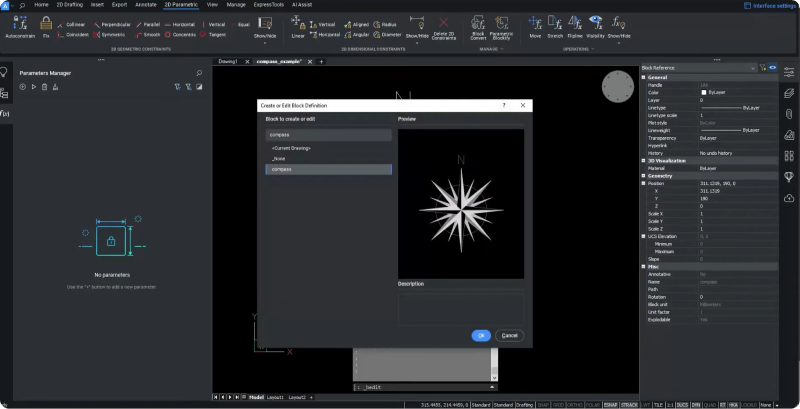
- To enter BEDIT mode, double-click an instance of the block and click "OK."
To make your block more customizable, you can add some parametric operations. For this example, we want anyone using this block to be able to specify the North location on the compass. So, we will create a parametric rotate operation to enable the N symbol's custom location, a new feature in BricsCAD V24.
- Navigate to the 2D Parametric Ribbon panel, locate the Operations sub-panel, and click on it to open the drop-down menu.
- From the drop-down menu, choose "Rotate."
- Or, enter the PARAMETRICROTATE command.
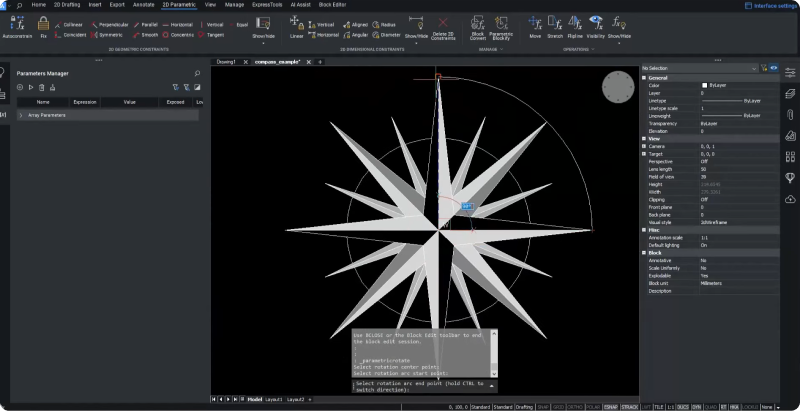
- Then, choose three points on the compass to define the initial rotation arc.
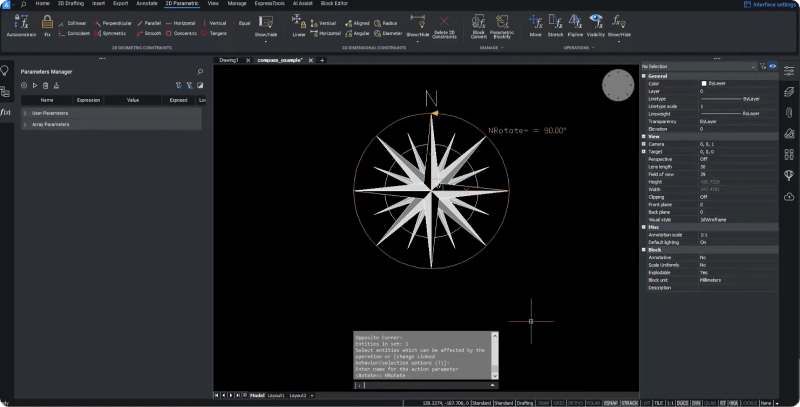
- Select the N symbol entity to rotate it, and choose a name for the new operation - we named this one "NRotate."
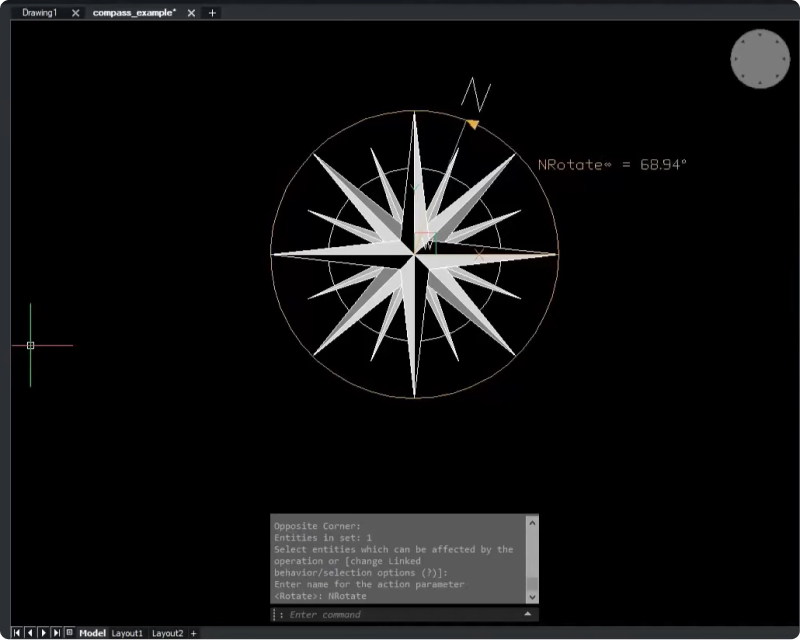
Once you have created an operation, you can inspect it to validate its behaviour. One way you can do this is with the "Animate" button.
- Click the "Play" button in the Parameters Manager to begin the animation.
After selecting the "NRotate" parameter you just created, click the "Animate" button to see that the N symbol now rotates. However, the compass geometry stays in place, as we didn't select for the compass geometry to change too. But we can fix this in just a few clicks!
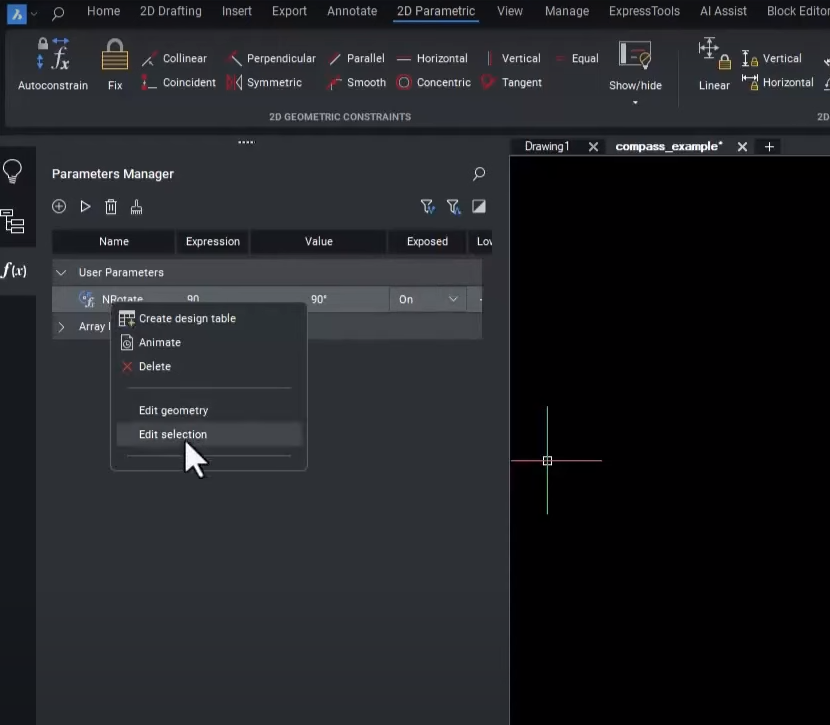
- Right-click the "NRotate" parameter in the Parameters Manager panel and choose "Edit selection."
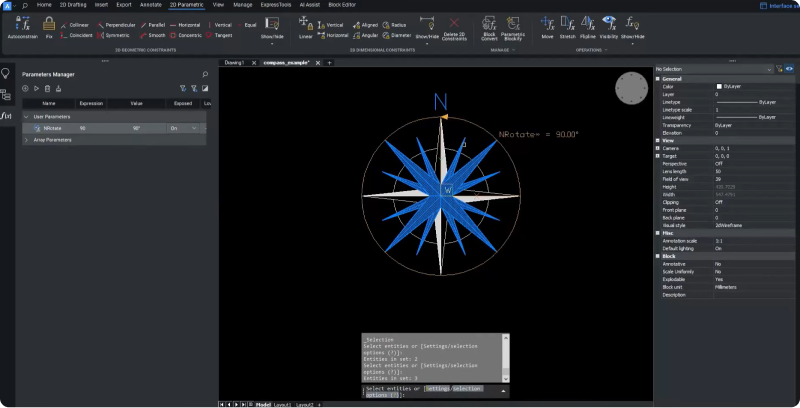
- Then, select the geometric entities of the compass.
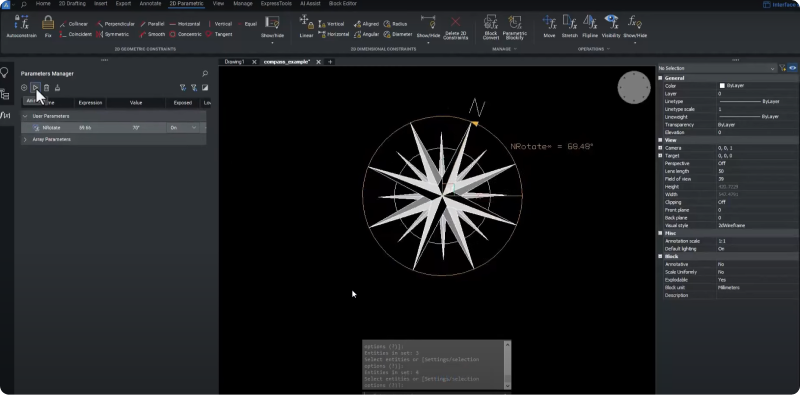
When you click "Animate," you can see that the rotation operation you applied to the compass works as expected.
Linked Parametric Operations in BricsCAD® V24
We also want the N symbol on the compass to stay along the arc while maintaining a horizontal position. In BricsCAD V24, you can do this with a new feature that allows you to combine linked parametric operations and apply them to a block.

- Create a new "Move" operation by navigating to the 2D Parametric Ribbon panel and clicking "Move."
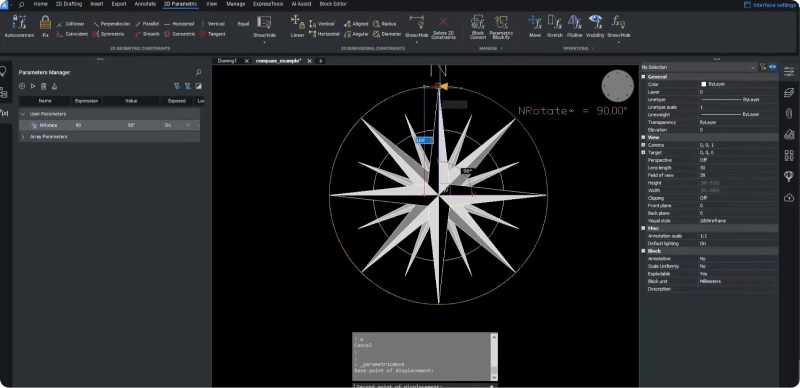
- Then, pick two points of the "Move" vector and choose the N symbol as the entity to move.
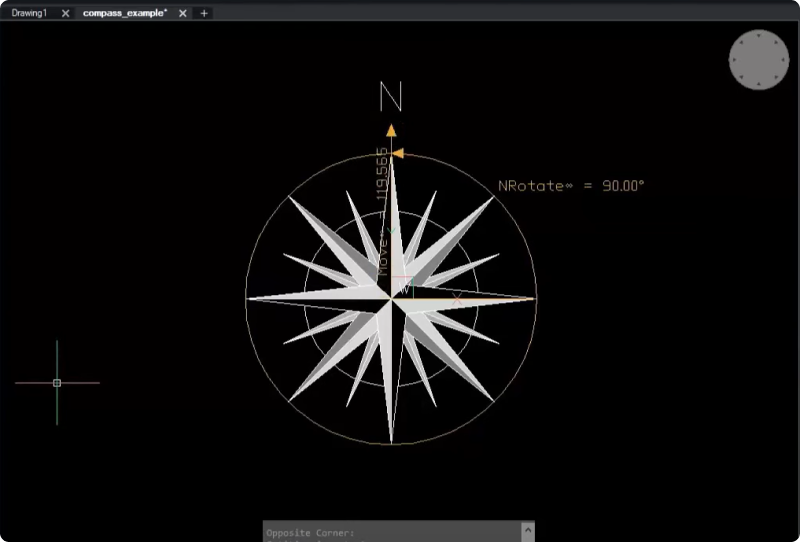
- Check how the operation works again using the "Animate" button, and you can see that the N symbol moves along the indicated vector.
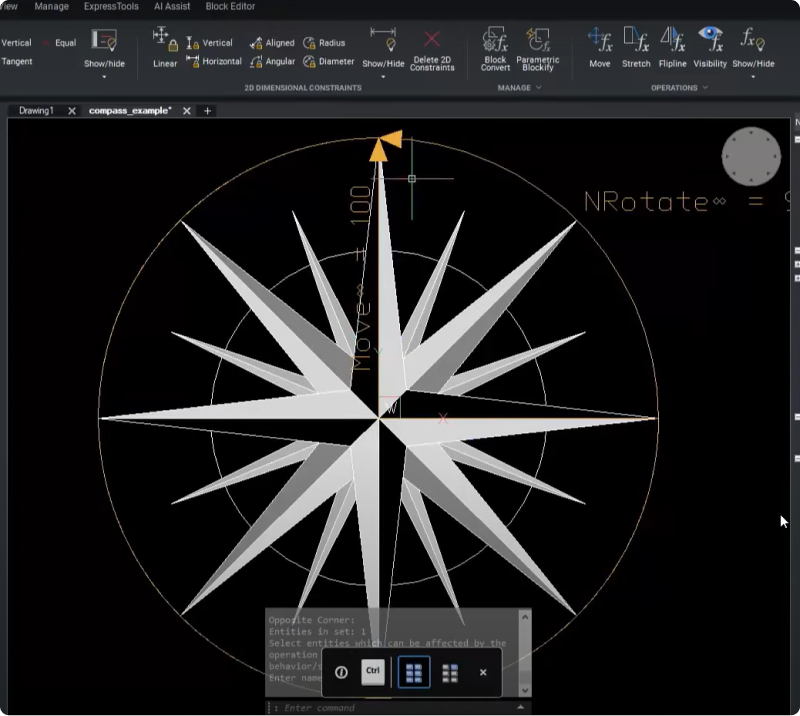
When you zoom in on the compass, you can see an infinity symbol beside the parameter name - MOVE- indicating that this operation is a linked operation.
Now, we want to rotate the move vector without rotating the N symbol.
- Right-click the "NRotate" parameter and choose "Edit selection."
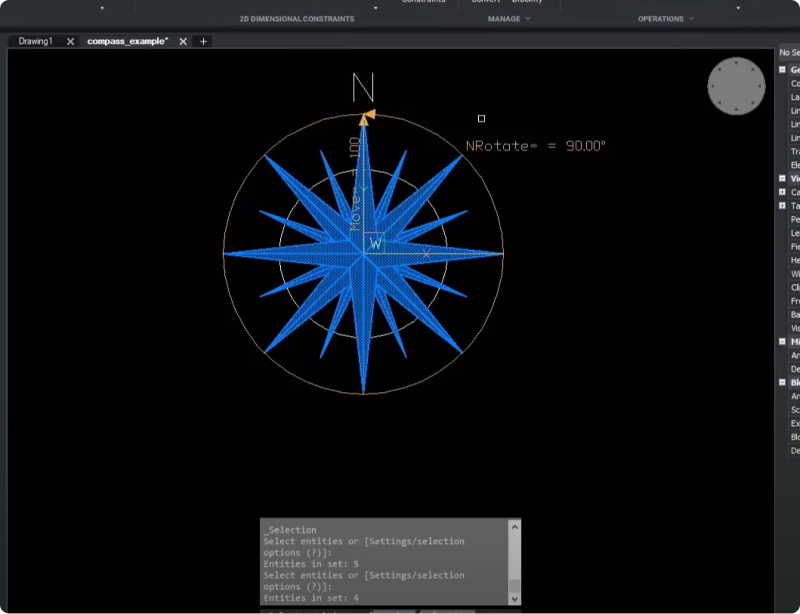
- Add the move operation line and remove the N symbol from the selection.
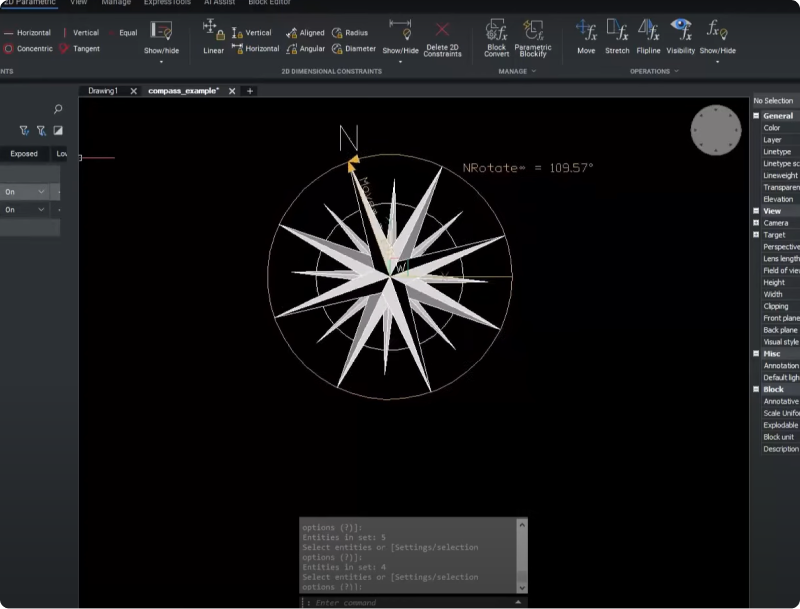
Once you animate the NRotate parameter again, you'll see that the N symbol moves along the arc without rotating. This is because the "Rotate" operation rotates the "Move" operation we linked it to, dragging the N symbol with it.
- Save the block to exit BEDIT mode.
Customizing Block References in BricsCAD® V24
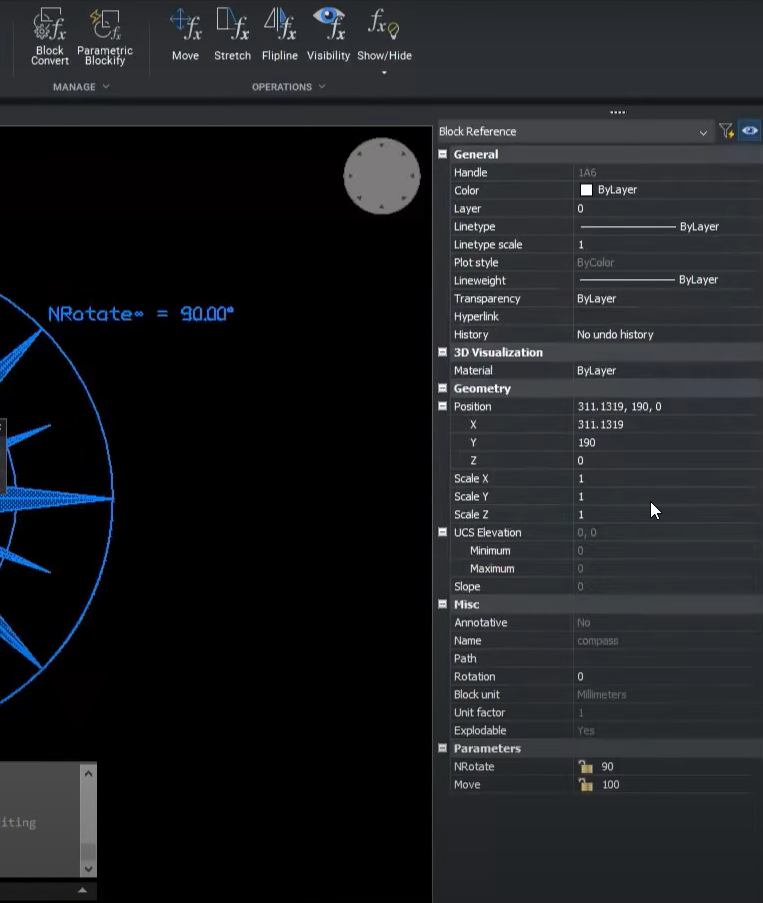
- Navigate to the Block Reference panel to check how a block user can customize a block reference. In the Block Reference panel, you can see the parameters for the block references "NRotate" and "Move."
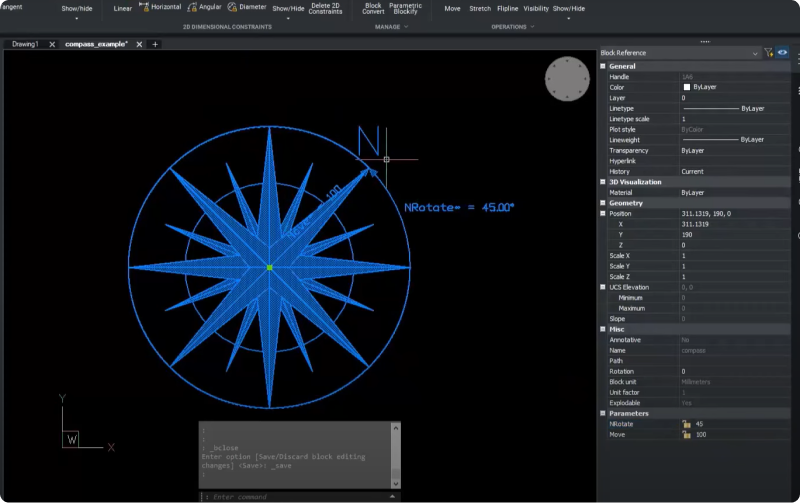
- Set the "NRotate" parameter to 45 to define the North point in the top-right direction, and you have successfully changed the block reference.
There's plenty more in BricsCAD V24, so watch our Breakout Sessions for an in-depth look at some of these new features!
Watch the video!
Watch the Breakout Session over on the Bricsys YouTube channel to see the BricsCAD V24's New Parametric Operations in action!
Want to learn more about BricsCAD® V24?
If you're curious about what else you can do in BricsCAD V24, check out our YouTube channel or take a peek at the rest of the Bricsys blog to learn more!
Have you used BricsCAD® V24 and have some ideas or suggestions?
Fantastic! We love hearing your thoughts on BricsCAD® – all feedback is welcome, whether good or bad. The best way to tell us what you think about BricsCAD is to send us a support request; our support team will gladly help.
Get started with BricsCAD® V24 today!
Buy BricsCAD or download the 30-day free trial now and discover how you can accelerate your time to deliverable with BricsCAD.


