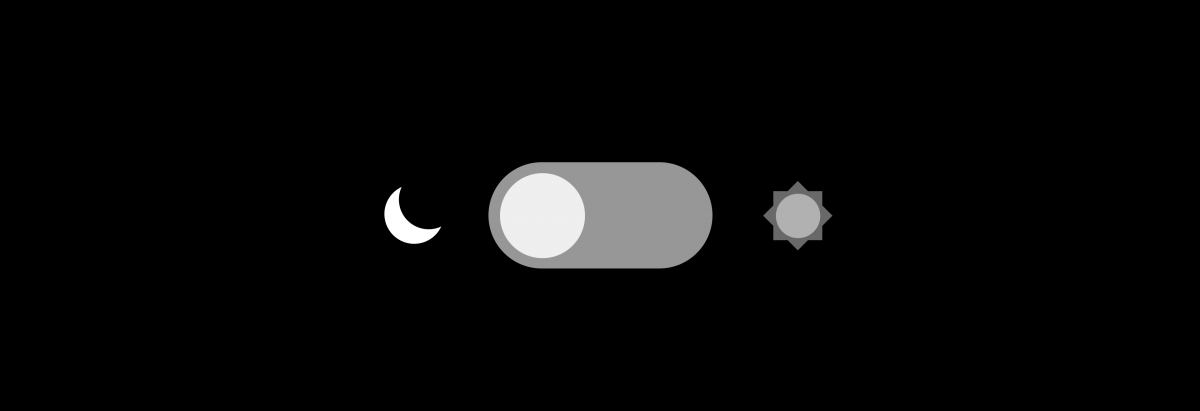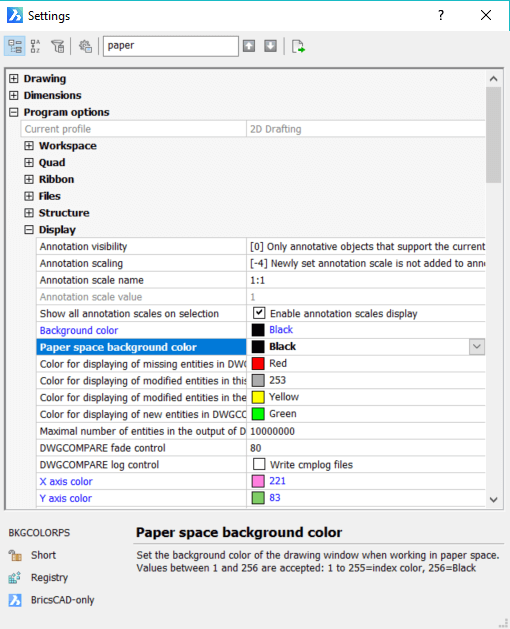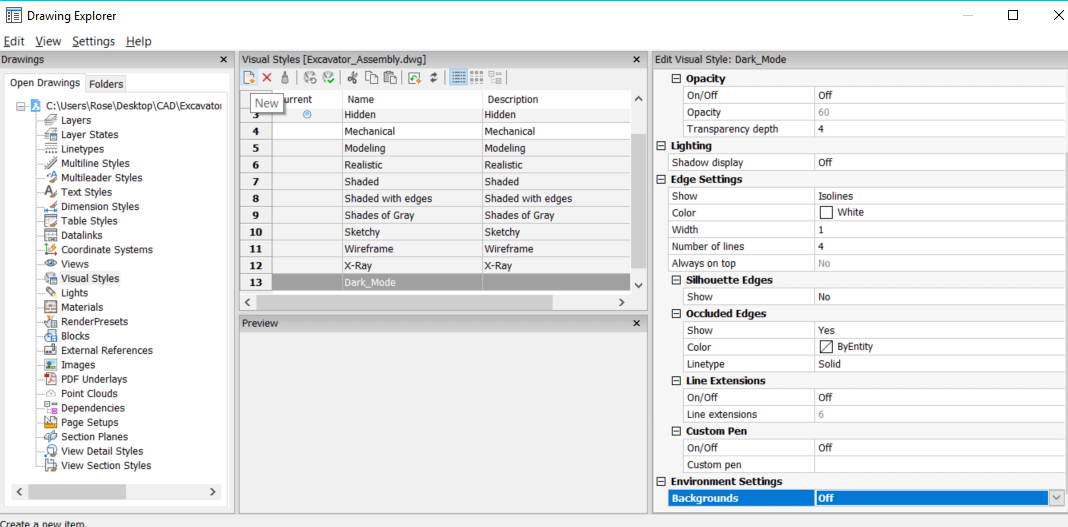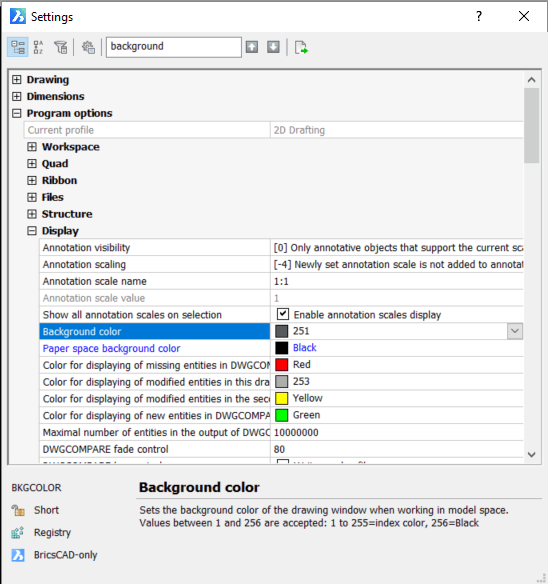Does BricsCAD have a dark mode? It's a question I get asked over and over again. For BricsCAD V20, the answer is yes!
Maybe you're a hardcore goth or find a dark paper space less strain on the eyes. Today, I will show you how to get a dark paper space and every color combination you could wish for. But in the future, who knows? ;-) maybe we have something up our sleeves.
In this post, I'm going to assume you're already au fait with the layout and settings for BricsCAD; if you're not, then I suggest you check out Hedi's posts on the interface and settings.
Paper space
Taking the paper space to dark mode is super easy.
- First, let's open up the settings panel.
- Program options-Display-Paper space background color. For this example, I chose black, but you can choose any color you like!!
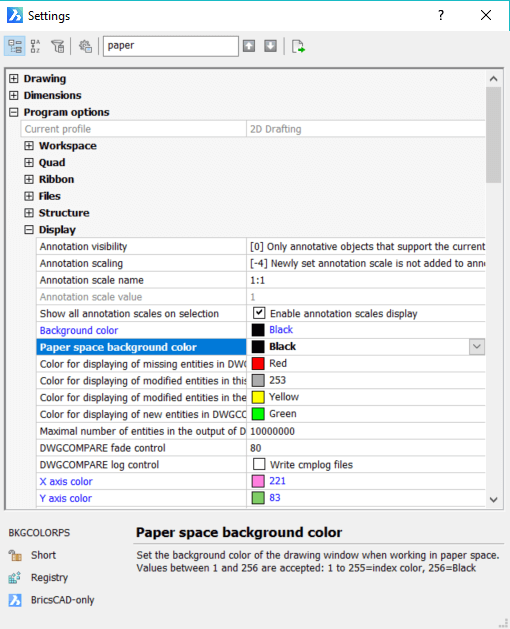
3D view

Change your workspace from light to dark
To get a dark mode to feel in BricsCAD 3D Viewer:
- The background is customizable as part of the Visual Styles. You can create your own.
- First, enter the weird and wonderful world of the** Drawing Explorer** and navigate to the visual styles bar.
- Create a new view.
- Name as you like.
- Select the settings you want and make sure that Backgrounds: Off!
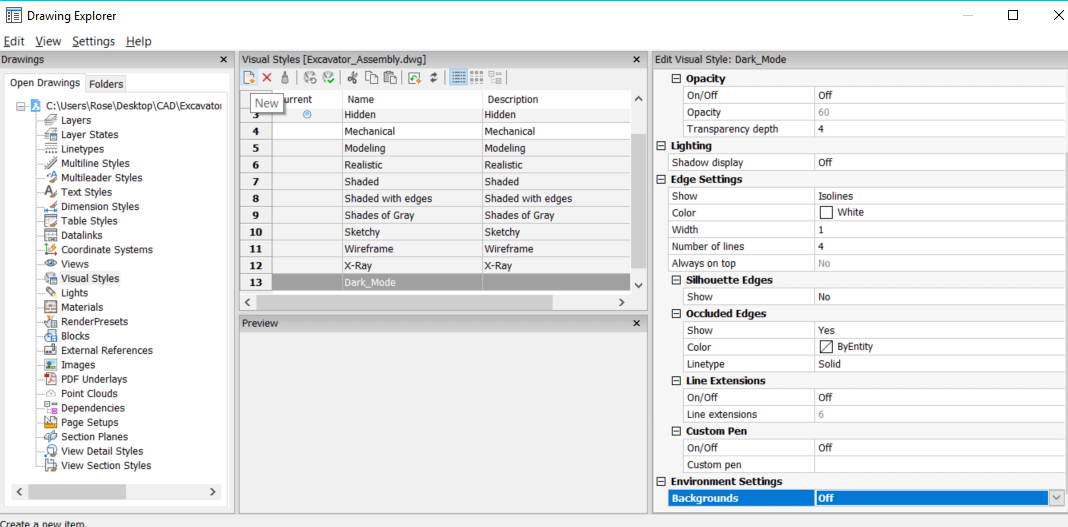
- Now navigate back to the Settings panel
- Program options-Display-Background color
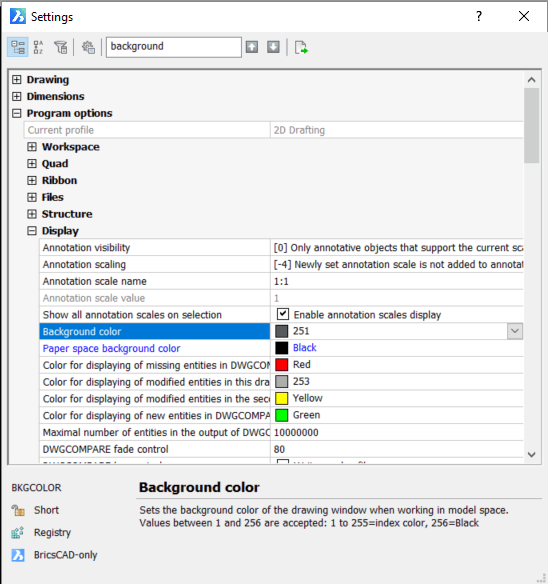
- Here, I chose grey, but you can choose any color you like; honestly, go nuts.

The command line
Once you've changed the background color, you might find that the command line has too high a contrast with the background. No problem. Go to Settings/Program options/User preferences/Command line.
You can change the background and text color of the command line list and the input areas individually.

In this example, I have chosen a black background with green and blue text, but you can use whatever settings you like!
The axis colors
The more eagle-eyed of you will have spotted that my Quad and axes are also custom colored. This is just as easy to change.
Program options-Display-X axis color/Y axis color/Z axis color.
Line weight

Make line super fat or superfine
Ok, now that we've left you in the dark, there may be other things you'd like to change in BricsCAD to help with eye comfort.
Line weight is also fully customizable
Go back to the settings panel
Drawing-Drafting-Display/Viewing-Lineweights
For this post, I chose:
| Entity lineweight | Default |
| Default lineweight | 0.53 |
| Lineweight display | yes |But you can match the line weight to what suits you best.
You will then need to go to the properties panel.
Choose Lineweight: default. However, you can also change each line to suit per layer or item; it’s entirely up to you. The same is valid for color.
Does it have to be dark?
So now that you know how to get the dark view, why not experiment and go crazy? See how far you can push BricsCAD! Feel free to send me your wildest creations.

Go Wild! See what you can come up with.
Explore BricsCAD
Download BricsCAD Free Trial | Sign Up For News & Updates | Shop Online For BricsCAD Desktop Software