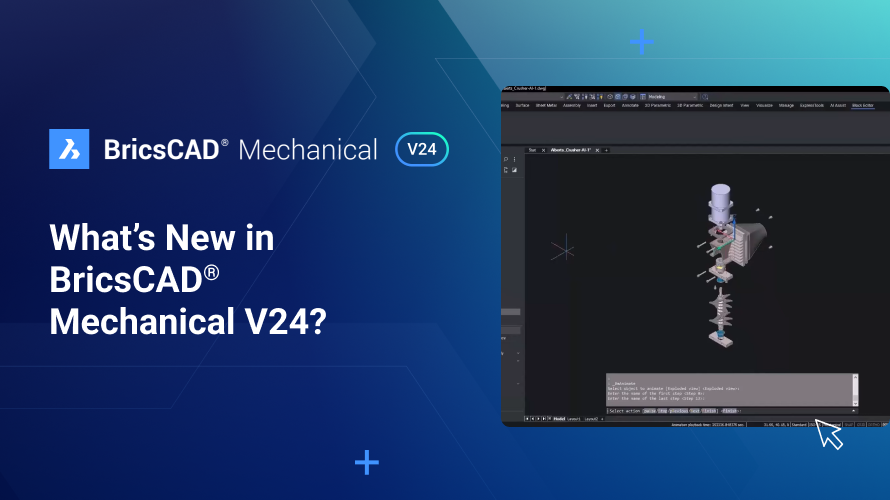The Manipulator in BricsCAD® is a versatile tool that lets you quickly move, rotate, scale, and mirror selected entities—saving you time and clicks. Let's dive in and discover how you can use the Manipulator to its full potential!
How to Activate the Manipulator in BricsCAD®

By default, the Manipulator activates when you select an entity with a long click. The Manipulator's anchor point automatically positions itself at the grip point closest to where you selected the entity.
Ribbon Access to the Manipulator
You can also access the Manipulator from the Modify panel in the Ribbon. Click on 'Manipulate', select the entity you wish to modify, and press enter.
Trigger Zones
The Manipulator features several trigger zones for different actions. Hovering your cursor over these zones will allow you to initiate specific actions like moving, rotating, or mirroring your selected entity.
Moving Entities Made Easy

To move an entity along a specific axis, position your cursor on the axis within the Manipulator and click. This will move the entity in the direction of the selected axis.
Rotating Entities

Place your cursor over an arc on the Manipulator to rotate an entity and click. This action rotates the entity.
Free Movement in a Plane
Near the anchor point, you'll find plane swatches. Clicking on one of these allows you to move the entity freely within the selected plane.
Mirroring Entities

You can mirror the entity by placing the cursor on the tip of an arrow in the Manipulator until you see arrowheads and then click.
Access BricsCAD®'s Manipulator via the Quad

Hover over an entity and select The Manipulator from The Quad menu. This action selects the entire entity, highlighted by a blue rectangle.
Moving a Selected Face

To select a specific face of a solid entity, hold the control key and click on the desired face; it will be highlighted with an orange rectangle. With a face selected, activate an axis on The Manipulator.

Moving now will only move the selected face toward the chosen axis. You can specify this movement by picking a point or typing a value.
Prioritizing Face Selection

To prioritize selecting faces of solid entities, right-click, navigate to toolbars, choose BricsCAD, then more, and click on selection modes.

Here, activate the 'prioritize selection of faces' option. Now, only the face you chose will be selected when you click on a solid entity. To turn off the face selection, navigate to the selection modes toolbar and click on the entity. Now, the entire entity is selected.
Rotating with Numeric Values

To rotate an entity by a specific angle, select the entity, click on the arc to activate rotation, and then type in the desired angle (e.g., 90°) to rotate the entity through that angle.
And there you have it! Now, you know all you need to start using the Manipulator and save yourself valuable design time.
Watch the video!
Watch the tutorial over on the Bricsys YouTube channel to see the BricsCAD's Manipulator in action!
Want to learn more about BricsCAD®?
If you're curious about what else you can do in BricsCAD V24, check out our YouTube channel or take a peek at the rest of the Bricsys blog to learn more!
Have you used the Manipulator and have some ideas or suggestions?
Fantastic! We love hearing your thoughts on BricsCAD® – all feedback is welcome, whether good or bad. The best way to tell us what you think about BricsCAD is to send us a support request; our support team will gladly help.
Get started with BricsCAD® V24 today!
Buy BricsCAD or download the 30-day free trial now and discover how you can accelerate your time to deliverable with BricsCAD.