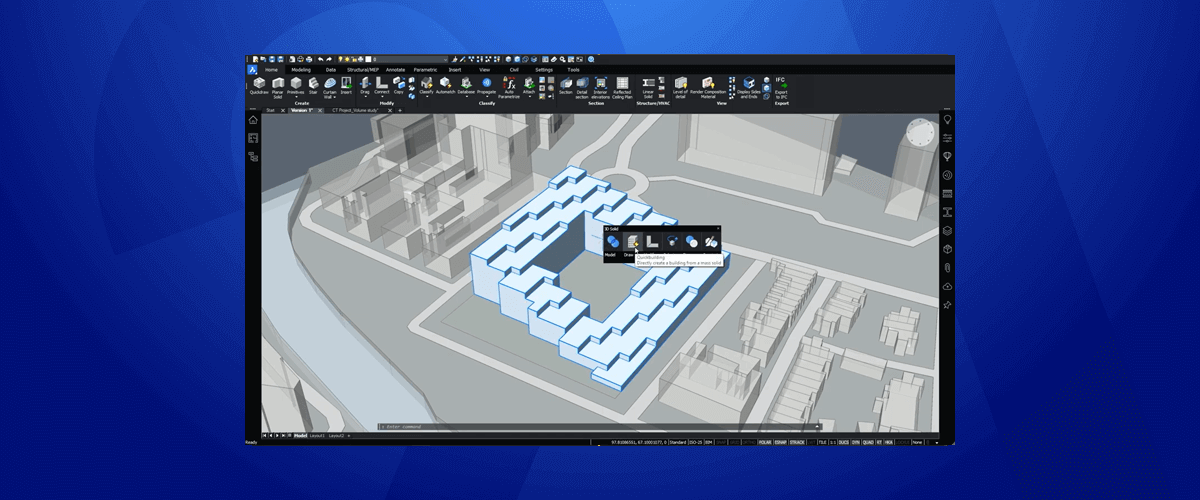On 27th October 2020, at the Bricsys® Digital Summit, Bricsys® launched BricsCAD® V21, available at different 5 license levels: BricsCAD® Lite, BricsCAD® Pro, BricsCAD® Mechanical, BricsCAD® BIM and BricsCAD® Ultimate. In this post, let's take a look at some of the new AI architecture tools for BricsCAD® BIM V21.
BricsCAD BIM brings you exclusive, AI technologies to take the hard work out of building design!
Quick Building
BIMQUICKBUILDING is an AI, generative design functionality, that automatically converts (almost) any set of solids into a building. Frank Gehry fans; eat your heart out!

Use BIMQuickBuilding to convert (almost) any set of 3D solids into a BIM.
BIMQUICKBUILDING automatically divides floors and generates walls, floors, slabs and spaces. This allows you to quickly cycle through a huge variety of building designs and analyze them, without manually creating every floor or doing complicated calculations!
BricsCAD creates a new drawing for the generated building. Different elements are placed on different, color-coded layers; external slabs are placed on a different layer to internal slabs, whilst the input solid is transformed into a building spatial element.
In addition, BricsCAD provides you with a report on *the outer surface area, total projection area, footprint, various floor areas, *and the side areas. You can then use this data to optimize your design for space and efficiency.

How to use BIMQuickBuilding:
- Enter BIMQUICKBUILDING.
- Select the solid(s) you wish to convert.
- Choose from the options.
- Let BricsCAD do the rest.
Yes, it's that easy!
Clever options
BIMQUICKBUILDING comes in two options; Top-down and Bottom-up.
Top Down
If you select Top down, BricsCAD will ask you for a story height. Once you have entered this, BricsCAD will "slice" the solid into floors (at the given height), but will not create any interior walls.

Top down building generation design workflow
Bottom Up
The Bottom up option works best on collections of solids (with no gaps between the solids). Input solids are used to calculate the gross spacial area". (These solids represent the maximum boundaries of the building and the interior rooms and spaces).

Bottom up building design workflow
Based on the input solids BricsCAD will automatically create walls, at the junction between solids, in addition to external walls, floors and slabs as calculated in the Top down BIMQUICKBUILDING workflow.
You can also use BIMQUICKBUILDING with a building requirement file.
Adding and modifying spaces
BricsCAD BIM spatial tools don't just stop at BIMQUICKBUILDING! BricsCAD BIM offers additional tools to create spaces. Use the BIMSPACE command to automatically identify a "space", or to manually or automatically assign bounding elements to a space.

Spacial elements in BricsCAD
BIMCLASSIFY has also been extended to allow you to convert almost any solid into a spatial element. You can also use BIMCLASSIFY to update block references, in drawings from BricsCAD V20 and earlier, to spaces.
Spaces can be represented as a Solid or a Footprint "floor plan". Once created, you can adjust spaces in the Properties panel.

Use the Properties panel to adjust the view of the spatial elements.
You can also use an old favorite: BIMIFY, not only to automatically classify a model, but also to detect and create spaces.
Properties panel: representation solids, footprint.
But that's not all that's new for BricsCAD® BIM V21!
There are so many new functionalities, it hard to get them all into one blog post! To see everything that's new for BricsCAD® BIM V21, be sure to check the release notes and come back to the blog, as we will be exploring more features!
Try BricsCAD Ultimate V21, free for 30-days without obligation.
Discover more new BricsCAD V21 Features: