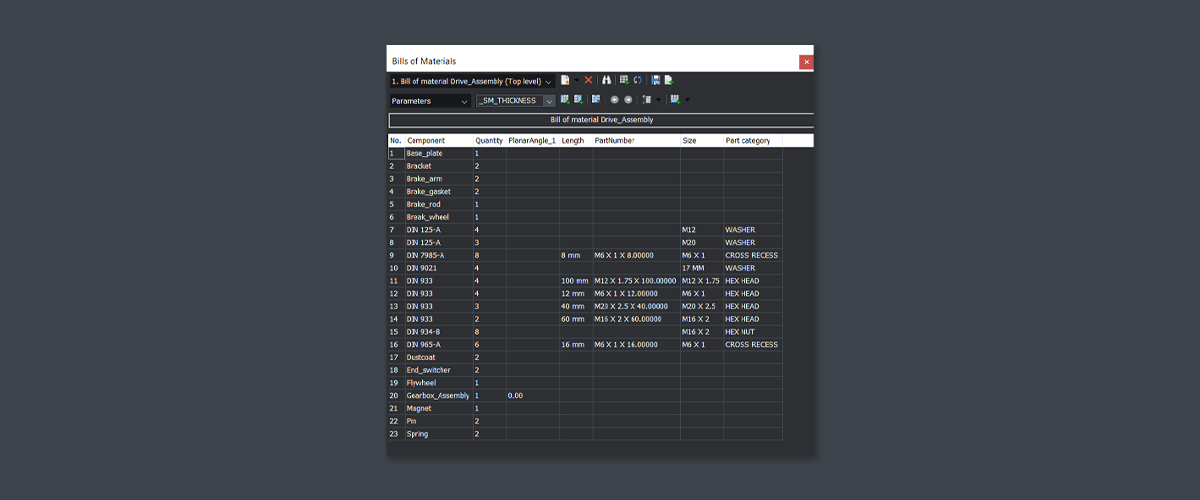Managing your BOM (Bill of Materials) just got easier with BricsCAD thanks to the new Bill of Materials Panel for BricsCAD Mechanical V20!
Watch the 30-second Bill of Materials Panel demo
What is the Bill of Materials Panel?
Use the Bill of Materials Panel to browse, create and edit Bills of Materials (BOMs) in the current drawing. Configurations can be saved as a template file and reused later in other drawings. You can even add a BOM that is not linked to an inserted table in the drawing.
With the Bill of Materials Panel, you can:
- Browse existing BOMs in the drawing.
- Create a new Bill of Materials using either a standard type (such as top-level, bottom-level or hierarchical) or an existing BOM template.
- Edit BOMs including:
- Add or remove columns, (includes formula columns).
- Move selected columns to new positions.
- Rename the columns.
- Configure how the BOM table is sorted.
- Configure the footer value for each individual column.
- Configure the units and how they are displayed for each column.
- Configure the width of each individual column using column properties.
- Configure the visibility of each individual column.
- Filter the components with a filter expression.
- Change the title of the title row and the footer row.
- Search for components in the table.
- Highlight and select corresponding component instances.
- Save the BOM configuration as a template file.
- Load the configuration for the BOM table from a template file.
- Place the BOM table in a drawing.
- Delete BOM tables.
You can use the Bill of Materials Panel with a BricsCAD Pro license, but you need a BricsCAD Mechanical or BricsCAD Ultimate to modify existing BOMs and to create new ones.
How to use the Bill of Materials Panel
Use BMBOMPANELOPEN or select the icon from the Ribbon.

To quickly add a new BOM table, press the Add BOM button. It will automatically add a new BOM from the last used standard type.
To select one of the existing BOMs use the BOM selector. The table is automatically updated up to the current state of the assembly as well as the associated table in the drawing (if it exists).
Customization
You can customize the BOM to display the information you need, including; the Title, Column Properties, Size, Columns, Ordering, etc. You can also use formulas.
Many of the properties are controlled from the Properties panel and so controlling the BOM Panel won't mean learning anything new.
Units
You have a huge range of options for displaying units. Allow BricsCAD to choose the best unit for each item, the best unit for the majority of the items or manually select the best unit yourself.
Change the Units mode property in the Column properties to change the unit placement and the unit type.
Sorting
Use the Sorting mode drop-down menu or double-click the column labels in the Grid to toggle between ascending, descending or natural order.
Filtering
To set a custom filter for the current BOM, change the Filter property in the Bill of materials properties section of the Properties grid
Footers
The default value for a footer is TOTAL:, but you can change this!

Save for later use
Use Save as Template tool to save a BOM as templates to be reused later.

Search

Use the search field to search the table. You can search the whole table or just the selected column(s). To open the search field, use the Search tool on the toolbar or hit Ctrl+F.
Tip: Use the F3 or Ctrl+F3 keys to navigate up and down search results.
You can also use wildcard templates.
The following special symbols are supported:
| Name | Character | Description |
|---|---|---|
| Back quote | ` | Escapes the next character (takes it literally). |
| Comma | , | Separates patterns. |
| Asterisk | * | Matches any character sequence, including a null sequence, anywhere |
| Question Mark | ? | Matches a single character. |
| Period | . | Matches a single non-alphanumeric character. |
| At sign | @ | Matches a single alphabetic character. |
| Pound sign | # | Matches a single numeric character. |
| Tilda | ~ | If the first character in a pattern matches anything but the pattern. |
| Brackets | […] |
Matches a single enclosed character. |
| Tilda brackets | [~…] |
Matches a single non-enclosed character. |
| Hyphen | `– | In brackets, matches a single character in the specified range. |
Want to know more?
Read more about the Bill of Materials Panel in our Help Center.
Download BricsCAD free for 30-days
Manage your Bills of Materials with Ease
Permanent or subscription licenses that work in all languages, in all regions.
What's New for BricsCAD Mechanical V20:
- Sheet Metal
- Exploded views
- Bill of Materials Panel